想要局部提亮圖片?來學習Photoshop的技巧吧! php小編魚仔為大家帶來詳細教程,從基本原理到實用技巧,手把手教你輕鬆實現局部調亮。準備好探索影像處理的奧秘了嗎?繼續閱讀,提升你的Photoshop技能!
先來看看下方的原圖,可以看到下方的森林的一處太黑了,將其調亮。

使用【長方形工具】,樣式為【形狀】,顏色為白色。
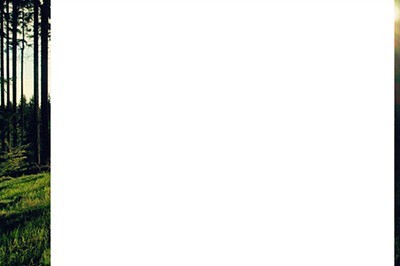
CTRL T進入自由變換模式,將其矩形調整成光束的形狀,為下方的操作做準備。

使用圖層屬性,將【羽化】拉高。直到白色矩形變成了一堆白霧效果。
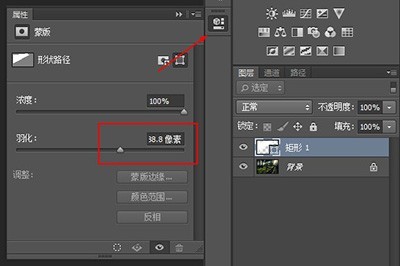

將矩形的圖層混合模式設定為【疊加】。局部變亮的效果就出來了。

同時可以將這個方法運用到人臉的美白上。
但此時需要用到【橢圓工具】,在人臉上需要加亮的地方畫一個圓形,然後同樣是羽化。
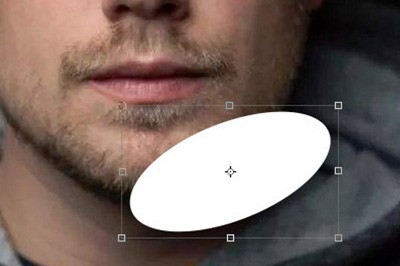
最後用疊加效果,人臉也可以進行局部增量了。
以上是Photoshop將局部調亮的操作方法的詳細內容。更多資訊請關注PHP中文網其他相關文章!




