PPT 素材夾的使用方法一直困擾著許多人,操作複雜且不易上手。 php小編新一特此為大家整理了 PPT 素材夾的使用教程,從如何創建、添加素材,到如何調用和管理素材,讓大家輕鬆掌握 PPT 素材夾的使用技巧。下面,我們將詳細介紹 PPT 素材夾的使用方法,幫助大家解決困擾已久的難題。
第一步:先下載安裝PPT素材夾軟體
第二步:
【匯入】PPT素材進行集中管理
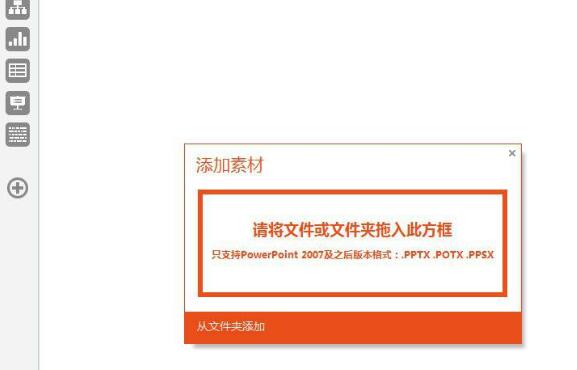
點選軟體左側的【 】號,就可將選取的PPT素材拖曳到橘色方框內,完成素材的新增。
註:若導入的PPT素材已經依照分類標記過,即可直接進入分類下,而不必再分類標記。
為PPT素材加入【分類標記】,對檔案進行初級分類整理

#出現在【暫待整理】分類下的PPT素材都是未經分類標記的,為便於使用需要進行簡單的分類標記,步驟為:
1,選擇PPT素材
2,點擊軟體右上角的【便條釘】圖標,在出現的對話框中選擇對應的分類,分類後可在對應的主分類下查看
給PPT素材新增詳細【分類標記】,對檔案進行高階分類整理

進入主分類後可繼續進行詳細分類標記,以【邏輯圖示】為例,步驟如下:
1,選擇PPT素材
2,點選軟體右上角的【便條釘】圖標,在出現的對話框中再次依序選擇【邏輯關係】【拓展方式】【樣式效果】【空間表現】【動畫添加】的分類,分類後可在對應的主分類下查看
用詳細【分類標記】快速篩選查看PPT素材

進入主分類後可對PPT素材進行分類篩選查看,以【邏輯圖示】為例,步驟如下:
1,選擇PPT素材
2,在出現的對話方塊中點選任一選項可查看對應分類下的PPT素材
為PPT素材新增【標籤】,可快速定位素材

進入主分類後可對PPT素材進行快速標籤,以【邏輯圖示】為例,步驟如下:
#1,選擇PPT素材
2,點選軟體右上角的【書籤】圖標,可在出現的對話框中為已選取的PPT素材新增或刪除【標籤】
註:不選擇PPT素材而直接點選軟體右上角的【書籤】圖示可按【標籤】進行篩選選擇
給常用PPT素材新增【星級】排序
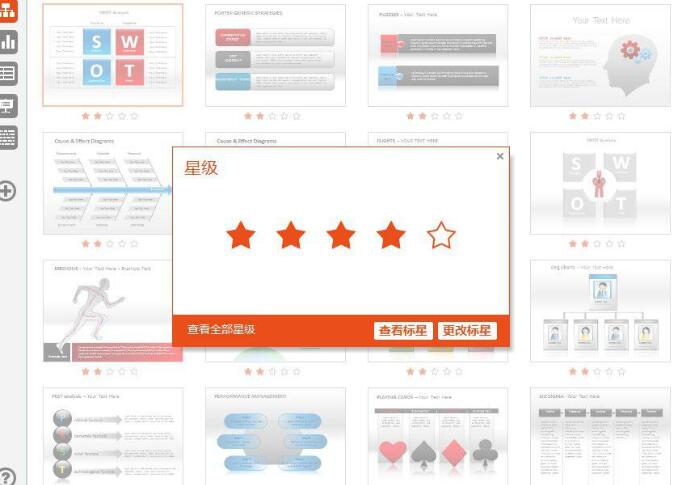 ##所有未進行整理的PPT素材的竇都是0星級,可透過加入星級的方式對PPT素材依權重排序,步驟如下:
##所有未進行整理的PPT素材的竇都是0星級,可透過加入星級的方式對PPT素材依權重排序,步驟如下:
以上是PPT素材夾使用操作方法的詳細內容。更多資訊請關注PHP中文網其他相關文章!




