問題:如何讓 Chrome 瀏覽器顯示中文內容?介紹:如果您在使用 Chrome 瀏覽器時遇到中文內容亂碼或顯示不完整的問題,本指南將為您提供詳細的解決方案,幫助您輕鬆設定 Chrome 瀏覽器以正確顯示中文。引導閱讀:請繼續閱讀以下內容,以了解如何在 Windows、macOS 和 Linux 系統上一步一步設定 Chrome 瀏覽器的中文顯示。透過遵循這些簡單的步驟,您將能夠確保 Chrome 中的中文文字清晰、準確地顯示。
1.找到並開啟chrome瀏覽器介面
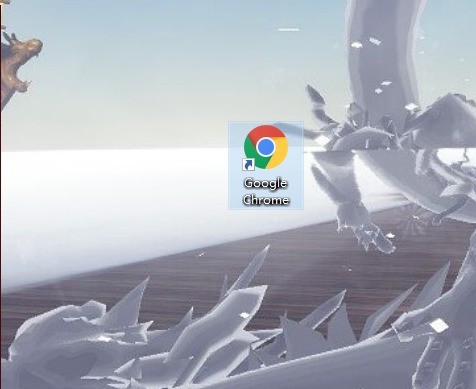
2.在右上角找到並點擊擴充按鈕
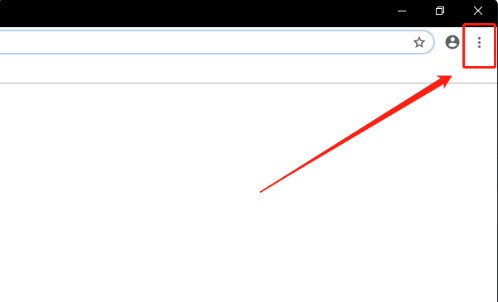
3 .在下拉欄中點選Settings設定選項
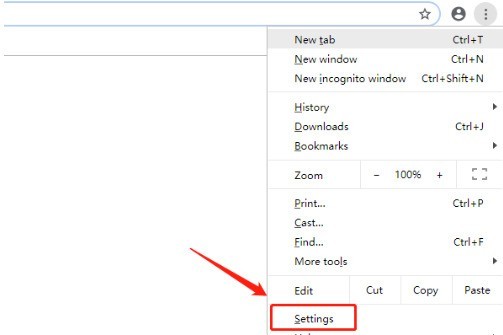
4.在跳轉介面後點選Advanced進階選項
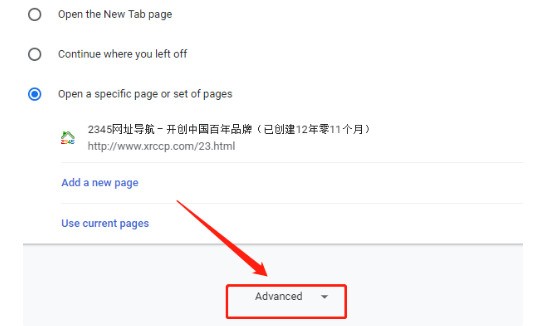
5.找到並點選Language語言選項
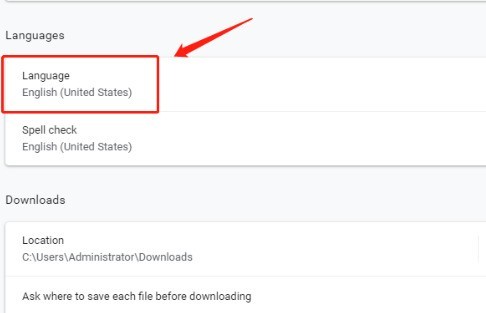
6.找到Chinese中文並點選右側的拓展頁面
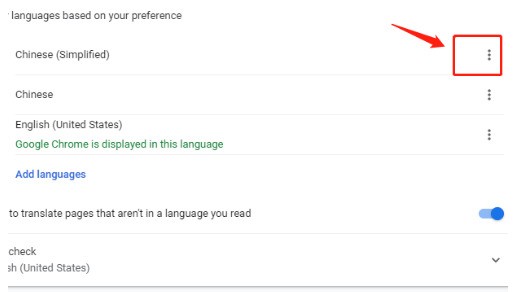
7.點選並勾選Display欄位內容
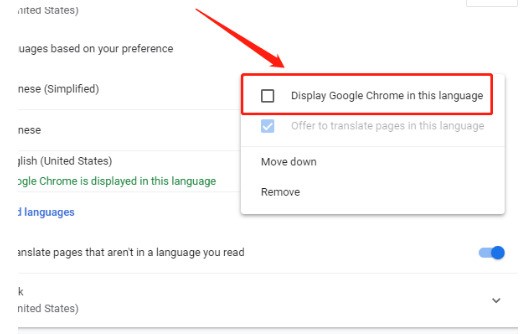
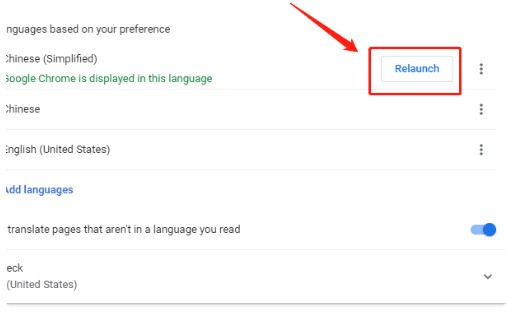 ###8.在設定完成後點選Relaunch重啟瀏覽器以及更改為中文顯示#########
###8.在設定完成後點選Relaunch重啟瀏覽器以及更改為中文顯示#########
以上是如何設定chrome瀏覽器中文_chrome瀏覽器中文設定方法介紹的詳細內容。更多資訊請關注PHP中文網其他相關文章!




