想要繪製逼真精美的打火機圖卻苦於方法單一? php小編子墨今天為你帶來Photoshop繪製打火機圖的簡單方法,一步步教你如何使用Photoshop中的工具和技巧,從零開始繪製出栩栩如生的打火機圖。繼續閱讀以下內容,解鎖繪製打火機的秘訣,讓你的作品更上一層樓!
新建一個350*500的白色背景,選擇建立新圖層,設定圖層為機身,如圖然後選擇圓角矩形工具,設定比例寬度為1,高度為2,然後設定背景色為黑色,如圖
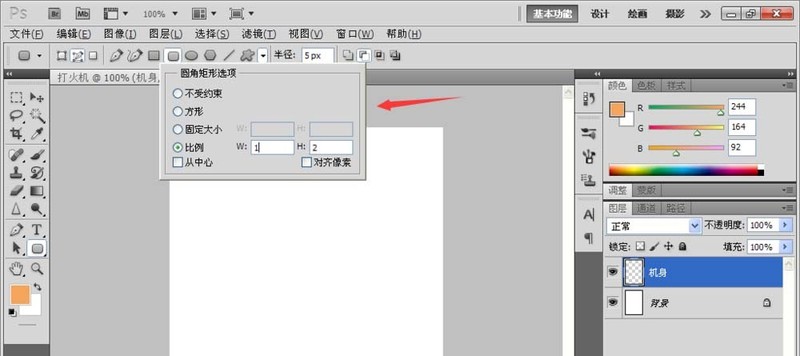
繪製好,將路徑轉換為選取範圍,填滿黑色。然後矩形選框工具,在黑色的區域繪製矩形選取範圍,按delete鍵刪除矩形的上半部。如圖,執行圖層樣式,內陰影,設定混合模式為正片疊底,距離為15像素,大小為35像素,點選確定。
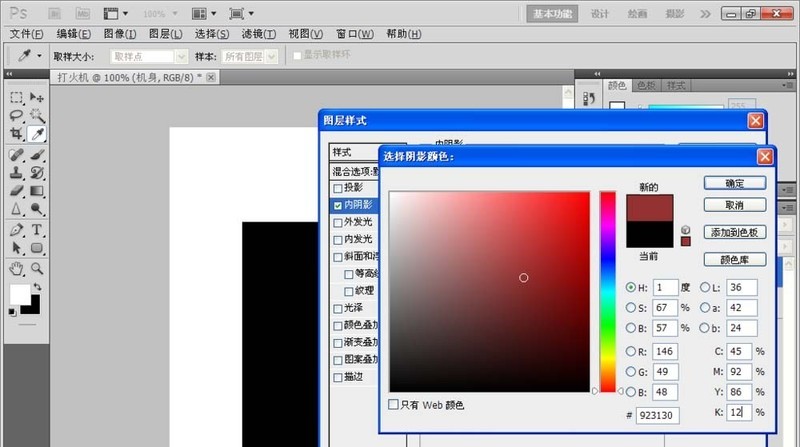
勾選內發光,設定混合模式為正片疊底,大小為8個像素,勾選斜面浮雕,設定樣式為內斜面,方向為向下,大小為16像素,高度為67度,角度為90度,點選確定。勾選等高線,設定範圍為90%,雙擊等高線,開啟編輯器,設定好,點選確定,勾選顏色疊加,設定顏色為紅色,混合模式為正常,不透明度為100%,點選確定。如圖
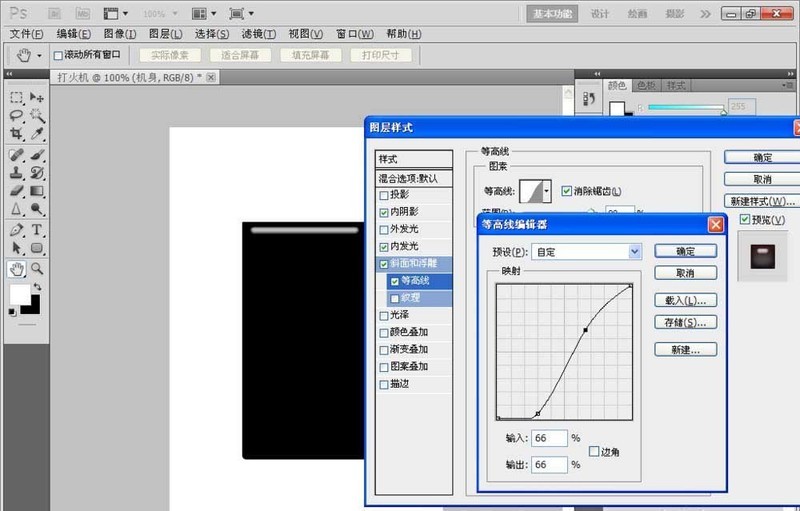
設定好的效果被記錄下來,如圖
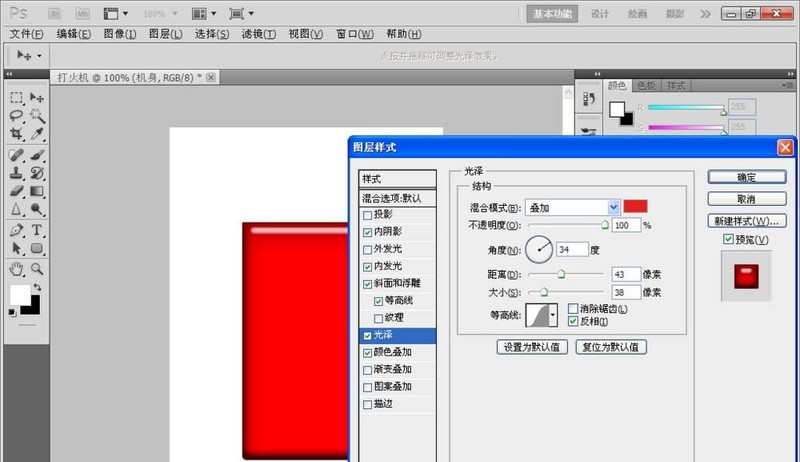
#整體的效果圖被記錄下來。
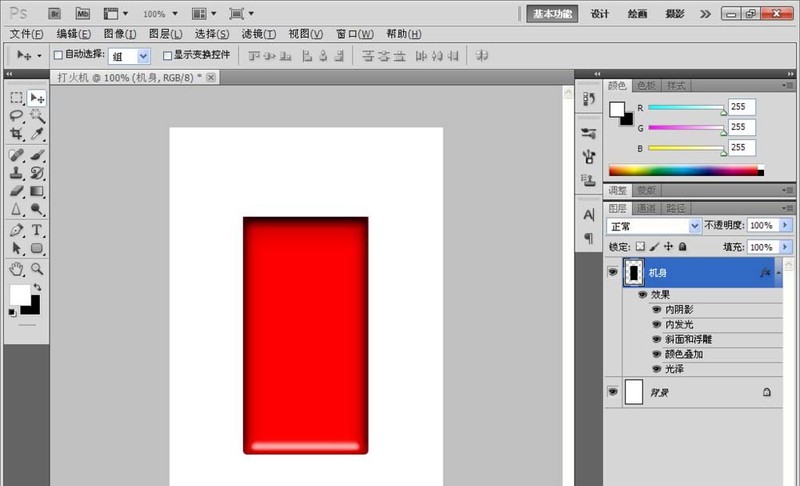
建立新的圖層,命名為分界,選擇線性漸變,顏色從左到右設定為深灰色,淡灰色,淡灰色,深灰色,淡灰色,淡灰色,深灰色。如圖
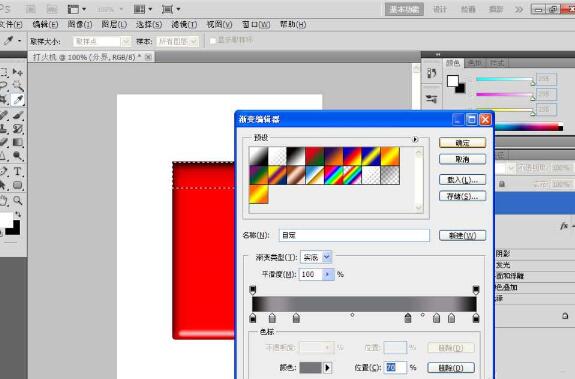
從左到右進行線性漸變,如圖,再次建立新的圖層,設定圖層命名為金屬
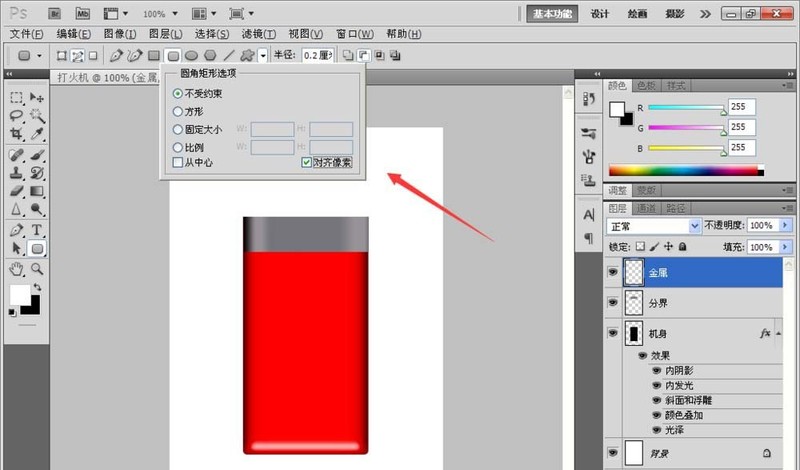
再次選擇圓角矩形工具,設定樣式為不受約束,半徑為0.2厘米,然後繪製一個圓角矩形,然後填充為白色,調整圖層之後,雙擊圖層樣式,勾選漸變疊加模式,設定為從左到右為5個淡灰色,然後中間是兩個白色,最右邊是兩個深灰色,點選確定,製作出金屬的質感。
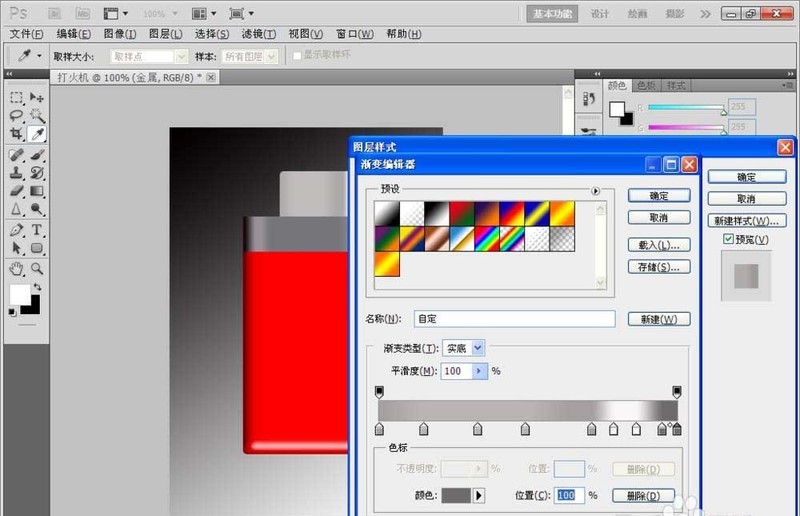
再次建立新的圖層,命名為開關,選擇圓角矩形工具,在最左邊繪製圓角矩形,按下ctrl enter鍵開始轉換為選取範圍,設定背景色為黑色,然後填滿黑色,再次選擇矩形選框工具,刪除掉不要的部分,之後選擇圖層樣式,斜面和浮雕,設定樣式為內斜面,方法為平滑,方向為向上,大小為4個像素,軟化為1個像素,角度為120度,勾選使用全域光,設定高光模式為正常,陰影模式為正片疊底,設定不透明度為55%,然後點選確定。如圖

再次建立圖層,使用矩形選框工具,繪製選取範圍並填入黑色。雙擊圖層樣式,勾選外發光,設定為混合模式為濾色,不透明度為35%,設定方法為柔和,勾選斜面和浮雕,設定為外斜面,方法為平滑,深度為115%,方向為向下,角度為120度,點選確定,勾選漸層與疊加,設定混合模式為正常,如圖
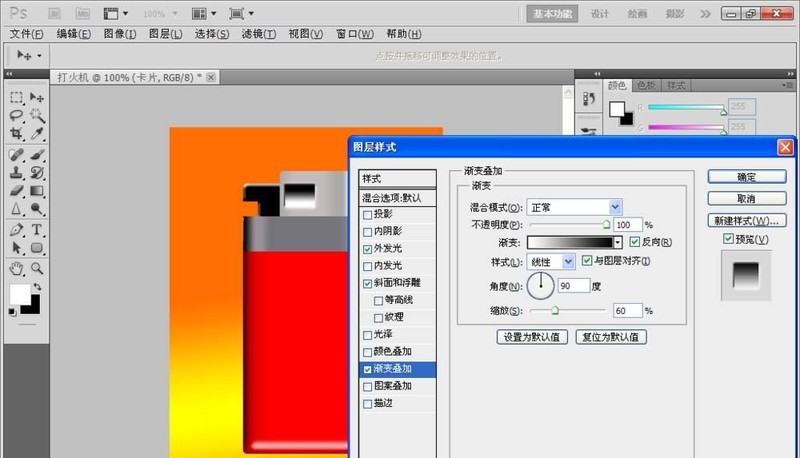
新圖層,玄晶矩形選框工具,繪製矩形,反選,影像調整亮度和對比度,亮度設定為-80,對比度設定為10,點擊確定。如圖

複製機身副本,再隱藏機身圖層,新建圖層2,按住ctrl鍵將圖層2和機身副本合併,點選確定,然後加深工具,設定範圍為高光,曝光度為20%,然後進行局部的加深。

新しいレイヤーを再度作成し、「light」という名前を付け、長方形のマーキー ツールを使用して、黒から透明へのグラデーション効果を選択します。 「フィルター」、「ぼかし」、「ガウスぼかし」を選択し、「半径」を 5 ピクセルに設定し、「OK」をクリックして、ブレンド モードを「乗算」、不透明度を 25% に設定します。

新しいレイヤーを再度作成し、長方形のマーキー ツールを選択し、2 ピクセルまでのぼかしを選択し、白から透明へのグラデーション効果を選択し、右から左へのグラデーションを選択します。新しいレイヤーを作成し、「チューブ」という名前を付け、長方形のマーキー ツールを選択し、グラデーション効果をグレー、ライト グレー、グレーの線形グラデーション効果として選択し、ブレンド モードをハード ライト、不透明度を 50% に設定します。

再度新規レイヤーを作成し、ペンツールを選択してパスを描きます。ブラシのサイズを図のように設定します。

ブラシの形状ダイナミクスを確認し、制御方向として角度ジッターを設定し、図
に示すように、ブラシを使用してストロークすることを選択します。 
レイヤーのコピーを続け、適切な位置に移動し、明るいパターンを描画してから、図に示すように、背景レイヤーをグレー、白、グレーの間の線形グラデーション効果に設定します

以上是Photoshop繪製打火機圖的簡單方法的詳細內容。更多資訊請關注PHP中文網其他相關文章!




