想知道如何將雷達圖與圓餅圖融合,以展現數據對比? php小編柚子為你帶來詳細教程,讓你輕鬆掌握Excel製作混合資料比較圖表的技巧,了解解決問題的步驟。
首先,在原始資料基礎上增加一列,用於計算各子公司在總銷售中所佔比例,得到的結果作為圓餅圖的資料來源。選取各子公司及各產品的銷售資料(即A1:E6),選擇【插入】選項卡,點選【瀑布圖→附資料標記的雷達圖】,選取插入的圖表,點選【圖表工具→設計】中所需的樣式,為圖表設計好樣式。
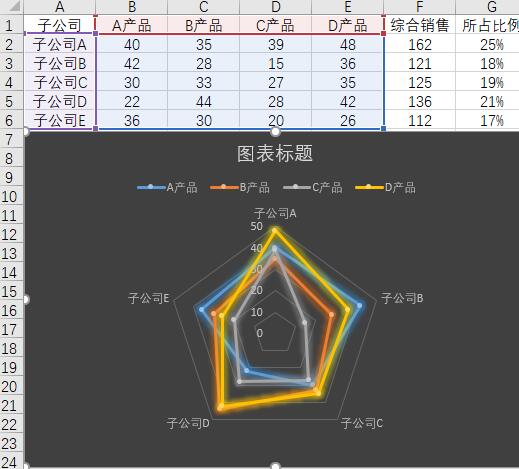
選擇餅圖資料來源(即A2:A6,G2:G6),複製數據,選取圖表,貼上;右鍵圖表,選擇【更改圖表類型】,在彈出窗口選擇【組合】,將每個產品的圖表類型設定為【有資料標記的雷達圖】,將系列5的圖表類型設定為【圓餅圖】。
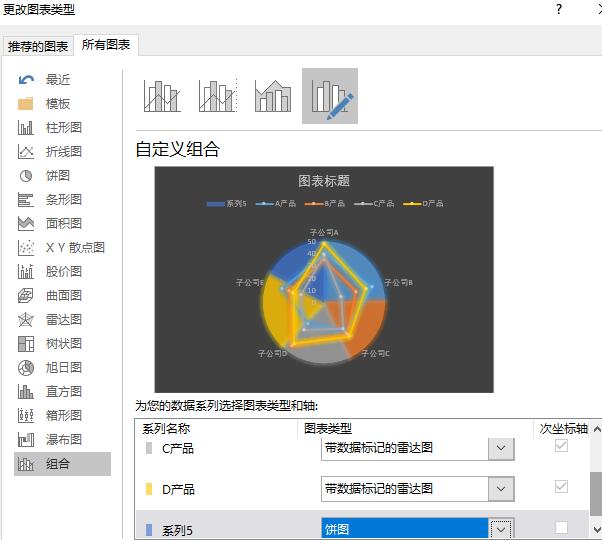
右鍵圖表中的圓餅圖,選擇【設定資料系列格式】,在【系列選項】標籤中,調整第一扇區起始角度,使每個餅圖所代表的公司與雷達圖中對應公司的資料對應;調整圓餅圖分離百分比。
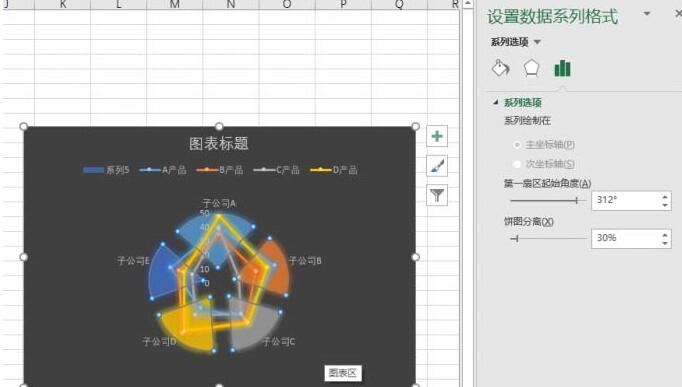
勾選圓餅圖,設定它的填滿無色為【純色填滿】,刪除雷達圖中代表公司的標籤。選擇中圓餅圖,點選【圖表工具→新增圖表元素→資料標籤→資料標註】為圓餅圖新增數字標籤。右鍵點選雷達圖的網路線,選擇【設定網格線格式】,在右側視窗就能依需求進行設定了。
最後,刪除圖例中的【系列5】,更改圖表標題就可以了。當然,根據需要還可以對圖表進一步的美化。這樣,餅圖與雷達圖聯合起來,數據之間的對比就顯而易見了。
提示:
當然也可依需求將圓餅圖改為圓環圖,同樣需要調整第一區起始角度,並可調整圓環圖內徑大小來進一步美化組合圖表。
以上是Excel製作雷達圖聯合圓餅圖的混合資料比較圖表的操作方法的詳細內容。更多資訊請關注PHP中文網其他相關文章!




