讓大家看一下做好的效果。
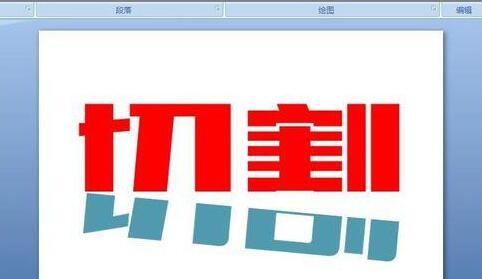
第一步:用文字框打出文字-【切割】,文字字體大家可以選擇【黑體】,這樣看起來會美觀些。
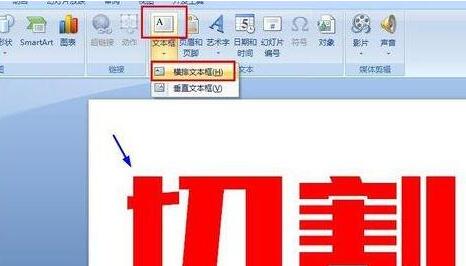
第二步:點選文字【切割】,滑鼠右鍵,選擇【另存為圖片】,將文字儲存為圖片格式,放到電腦某個碟子或電腦桌面備用。
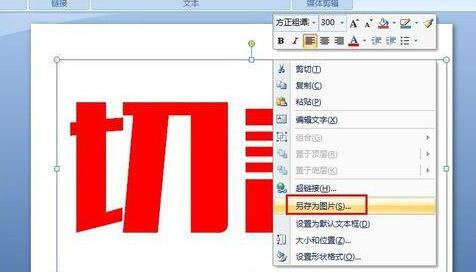
第三步:將第三步驟中的圖片格式文字】切割【插入目前PPT。

第四步:將圖片】切割【複製一份備用。選取圖片】切割【,按ctrl c然後按ctrl v即可。然後,透過滑鼠將兩個【切割】移開些。
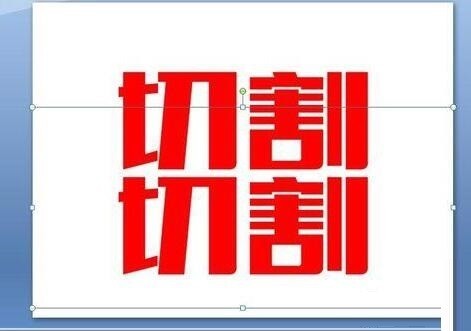
第五步:選取上面的第一個【切割】圖片,選擇【格式】-【裁切】,透過粉紅色標識點調整你要切割的範圍。如圖的藍色橫線處。
*注意要記住你切掉的文字下部分的位置,我這裡將邊界切到【割】字的【口字】第一筆的位置。這一步是為了第七步的切割操作。
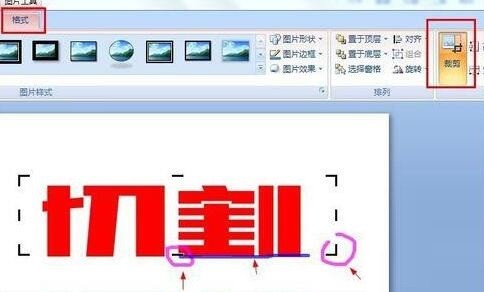
第六步:選擇第二個【切割】圖片,將文字切割如圖所示.
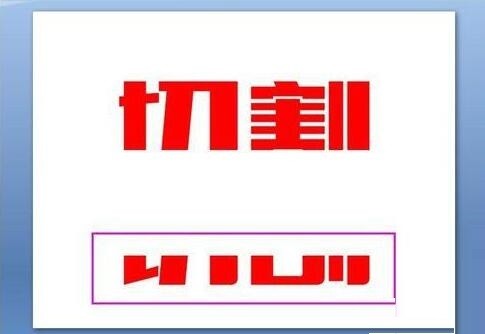
第七個步驟:如圖所示,給下半部【切割】調色。依序操作:【格式】-【重新著色】-選擇色彩
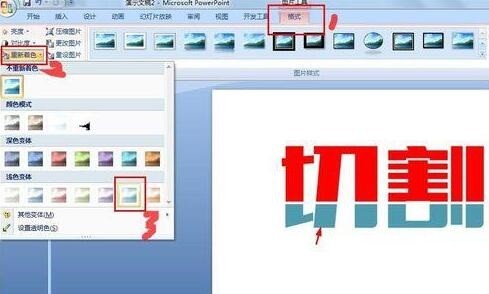
第八步:如圖所示,滑鼠按住綠色操作點,對圖片進行旋轉,並調整到合適位置。到此,大功造成。
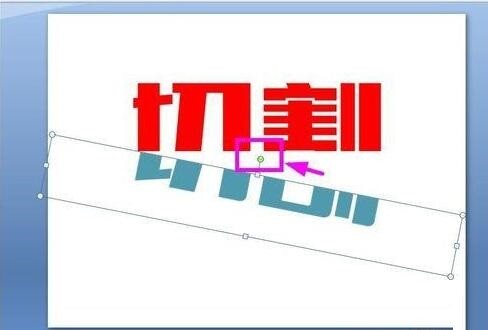
注意:
建議PPT軟體版要進階點,這用的是2007版。低版本可能不能操作哦。
以上是PPT對文字進行切割設計的詳細方法的詳細內容。更多資訊請關注PHP中文網其他相關文章!




