php小編蘋果為您帶來Win10顯示動畫設定攻略,讓您輕鬆掌握Windows中顯示動畫的設定方法。 Win10系統提供了豐富多彩的顯示效果,透過簡單的設置,您可以個性化調整Windows系統中的顯示動畫,讓操作介面更加生動有趣。本文將為您詳細介紹Win10系統中如何設定顯示動畫,讓您享受更順暢、酷炫的系統操作體驗!
1、第一步,我們在桌面左下角找到開始按鈕,開啟該按鈕,然後在選單清單中開啟「設定」選項
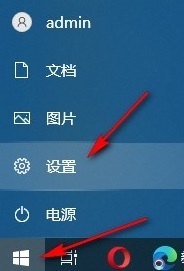
2、第二步,進入Windows設定頁面之後,我們在該頁面中點擊開啟「輕鬆使用」選項
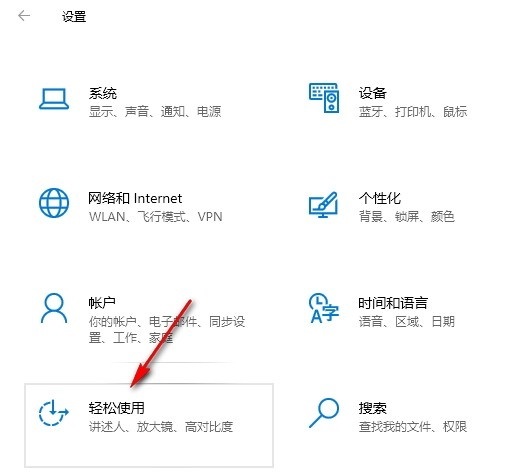
3、第三步,進入輕鬆使用頁面之後,我們在頁面的左側清單中先點選開啟「顯示器」選項
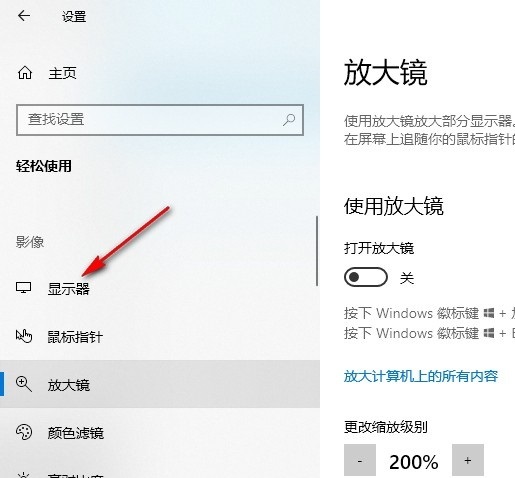
4、第四步,進入顯示器設定頁面之後,我們在該頁面中滑鼠下劃找到「在Windows中顯示動畫」選項
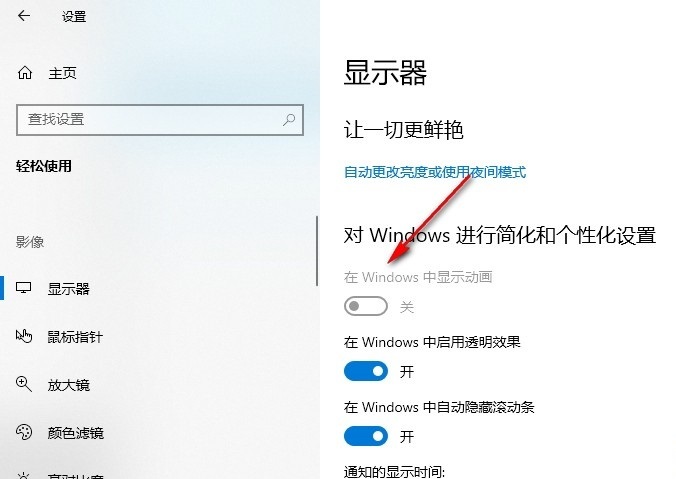
5、第五步,我們將「對Windows進行簡化和個人化設定」下的「在Windows中顯示動畫」選項的開關按鈕點擊開啟即可
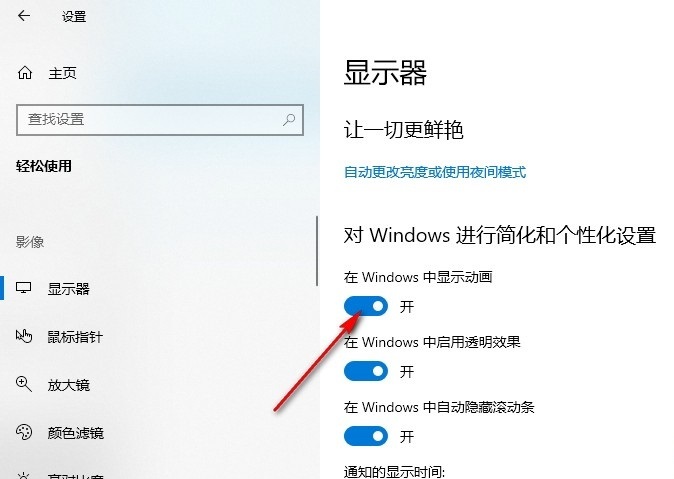
以上是Win10如何設定Windows中顯示動畫 Win10設定在Windows中顯示動畫的方法的詳細內容。更多資訊請關注PHP中文網其他相關文章!




