php小編新一為您介紹Excel 2016如何新增一個圖畫長條圖和折線圖的圖文方法。長條圖和折線圖是Excel中常用的圖表類型,它們能夠直觀地展示資料趨勢和比較結果。透過本文詳細的步驟和示意圖,您可以輕鬆學會在Excel 2016中製作這兩種圖表,提升資料展示的效果和視覺化效果。
1、新建excel2016,導入所用資料。
以圖中數據,將第一行的數據作為X軸數據,後兩行數據作為Y軸數據。
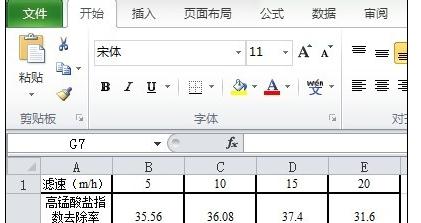
2、先將資料畫成散佈圖。
選擇數據,在【插入】欄中選【散點圖】,畫散點圖時要選擇圖中所示的【帶直線和數據標記的散點圖】。
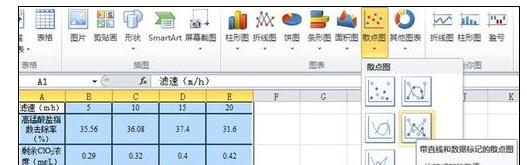
3、資料分析。
由圖知,Y軸兩組資料的數量級差距較大,在一個Y軸下顯示顯然不合適,因此,需用到兩個Y軸。
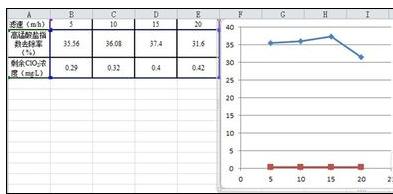
4、改變另一組數資料的座標軸。
選取紅色的資料(要操作的資料),點選右鍵,點選【設定資料系列格式】。
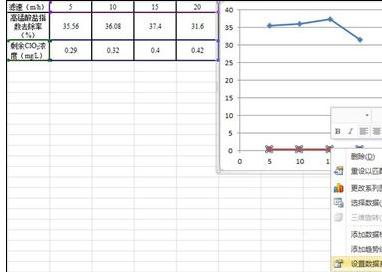
5、點選【次座標軸】。
出現對話框,點選【次座標軸】,之後圖表的右邊會出現第二Y軸,所選的資料以第二Y軸標準。
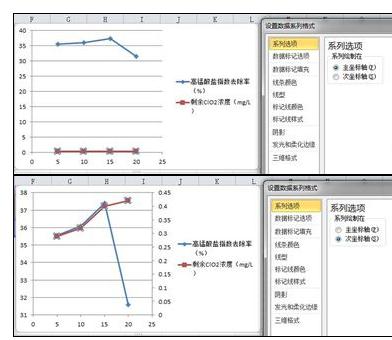
6、更改圖表類型。
選取紅色的資料(要操作的資料),點選左上角的【變更圖表類型】圖標,然後選擇【長條圖】中的【簇狀柱行圖】。此時,我們需要的圖表差不多形成了。
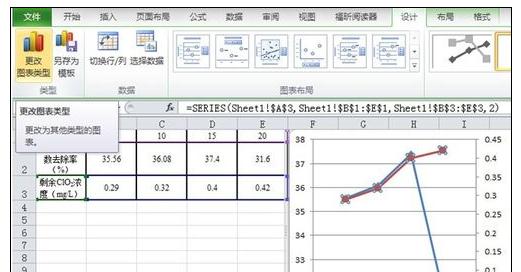
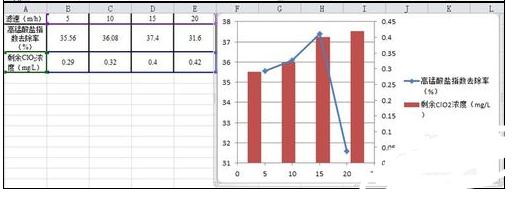
7、當座標資料不合適時,需要改變座標軸的格式。
下圖是以改變第二Y軸為例。點選選取第二Y軸數據,然後點選右鍵選擇【設定座標軸格式】。

8、座標軸選項的設定。
在本例中,將【最大值】固定為1,【最小值】固定為0,【主要刻度單位】固定為0.2,而【次要刻度單位】只要比【主要刻度單位】小就可以了。
 #
#
以上是excel2016新增一個圖畫長條圖和折線圖的圖文方法的詳細內容。更多資訊請關注PHP中文網其他相關文章!




