php小編柚子介紹了Excel使用誤差線製作梯形圖的操作方法。在Excel中,透過設定資料系列和誤差線的參數,可以輕鬆製作出具有梯形形狀的圖表,為資料分析和展示增添新的視覺效果。跟著小編的指引,您可以快速掌握如何在Excel中利用誤差線功能製作梯形圖,提升資料圖表的表現力和專業性。
1、選取資料區域A1:B13,插入散佈圖。


2、將X軸的刻度調整到起始Jan-15到Dec-15結束,這裡首先我們需要兩個數值,把2015-1-1複製到E1單元格,設定單元格格式為常規就得到了42005,在E2單元輸入公式=E1 11*31,得到42346。


3、雙擊X軸,調出設定對話框,把上一步所得的兩個數填在最小值和最大值裡,在【數字】選項卡新增一個自訂格式mmm,完成後關閉對話方塊。


4、要自定誤差線,先要加兩組輔助列,在C列做Y負偏差,D列做X負偏差,C2輸入固定值0,C3輸入公式:=B3-B2,向下填入C13,D13輸入固定值-30,D2輸入公式:=-(A3-A2),向下填入D12。

5、選取圖表,在【佈局】標籤選取【誤差線】—【標準誤差誤差線】,這時,在最左邊的下拉方塊中就能找到X和Y誤差線了。


6、在下拉方塊中選X誤差線,選取【誤差線】—【其它誤差線選項】,在裡面【末端樣式】選【無線端】,再選【自訂】—【指定值】,正錯誤值輸入0,負錯誤值輸入:=Sheet1! $D$2:$D$13,完成後確定。



7、同樣的方法,在下拉方塊中選Y誤差線,選取【誤差線】—【其它誤差線選項】,在裡面【末端樣式】選【無線端】,再選【自訂】—【指定值】,正錯誤值輸入0,負錯誤值輸入:=Sheet1! $C$2:$C$13,完成後確定,效果如下圖。
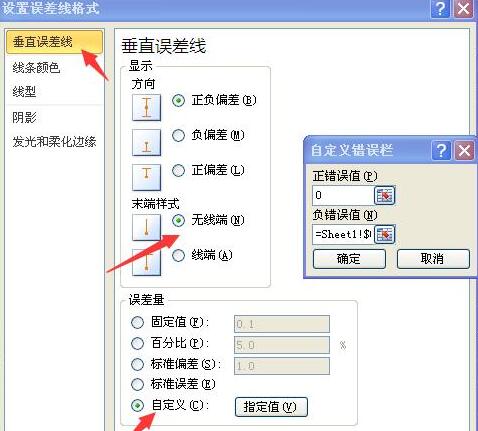
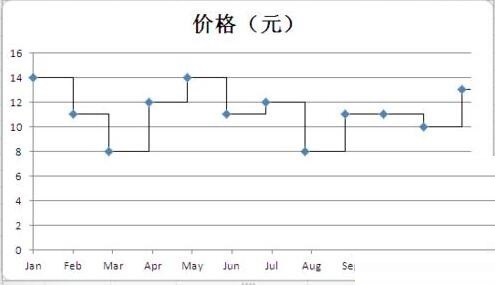
8、因為價格都保持在5以上,所以我們只顯示5以上的刻度,以擴大圖形的差異,雙擊Y軸,最小值輸入5,確定。


9、做適當的圖表美化,最終效果如圖

注意:
因為日期本質上是數值,所以可以利用它來做散點圖
以上是Excel運用誤差線製作梯形圖的操作方法的詳細內容。更多資訊請關注PHP中文網其他相關文章!




