php小編新一教你如何設定「自動加密」壓縮文件,這是一種有效的文件保護方式,可以幫助我們更安全地儲存和傳輸重要文件。透過設定“自動加密”,我們可以確保文件在傳輸和儲存過程中不會被未經授權的人存取或篡改,以保障文件的機密性和完整性。下面讓我們一起來了解如何設定這項功能吧!
以下介紹WinRAR解壓縮軟體的兩種「自動加密」的方法,一起來看看吧!
方法一:自動新增相同密碼
透過WinRAR設定「自動加密」後,只要壓縮檔案就會自動新增同一個密碼。
1.開啟WinRAR解壓縮軟體,點選選單選項卡【選項】-【設定】。
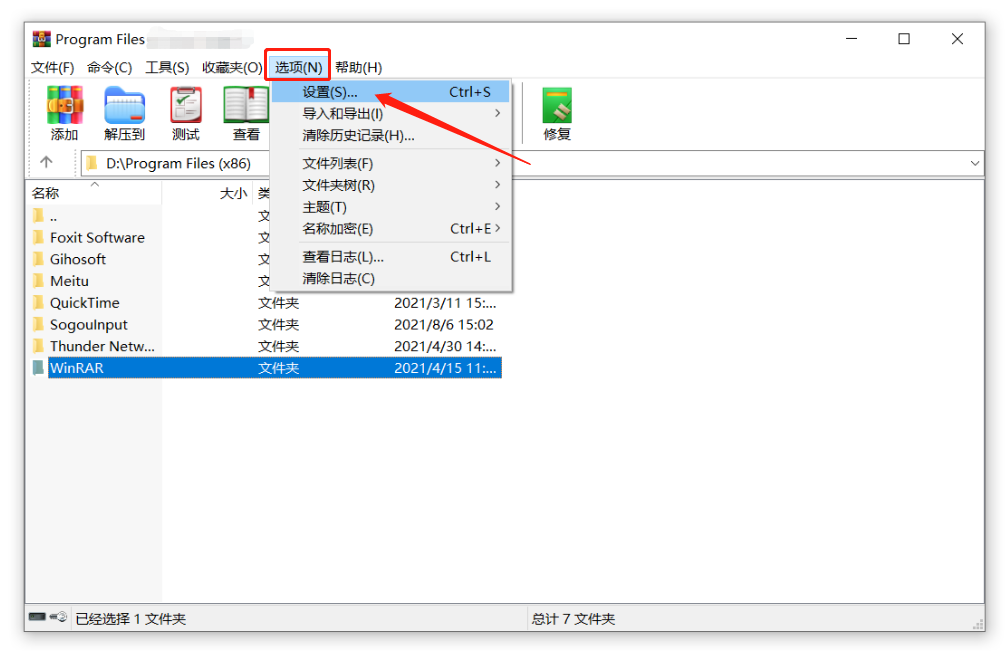
#2.彈出【設定】對話框後,再依序點選【壓縮】-【建立預設配置】。
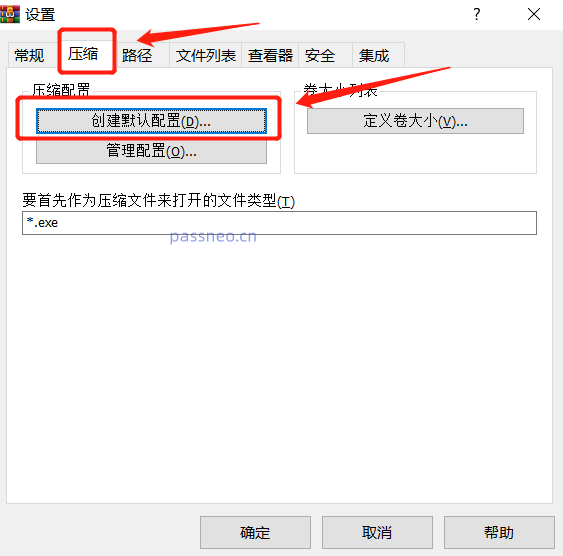
#3.在【設定預設壓縮選項】對話方塊中點選【設定密碼】,彈出對話框後,在密碼欄輸入想要設定的密碼,然後點選【確定】。
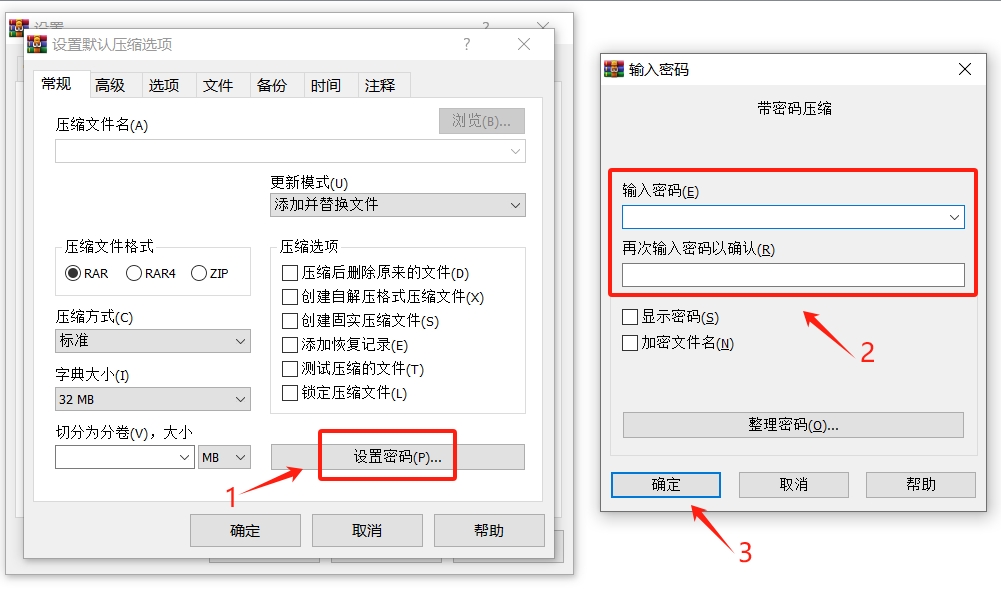
#4.彈出提示框後,點選【仍然儲存】,然後【設定】對話框中點選【確定】,WinRAR的「自動加密」就設定好了,後續只要使用WinRAR壓縮文件,都會自動新增密碼保護。
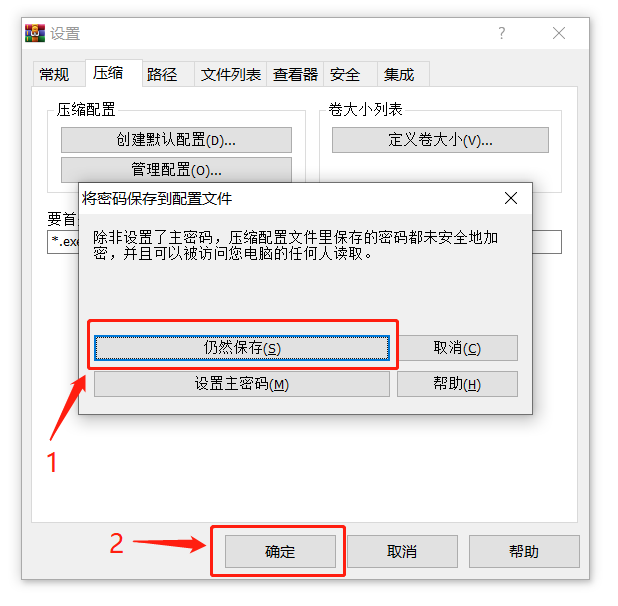
#如果後續不需要使用“自動加密”功能了,只需要按照設定的流程,調出【輸入密碼】對話框,然後點擊密碼欄,再按鍵盤“回車鍵”,WinRAR的“自動加密」設定就取消了,後續再壓縮檔案就不會自動添加密碼。
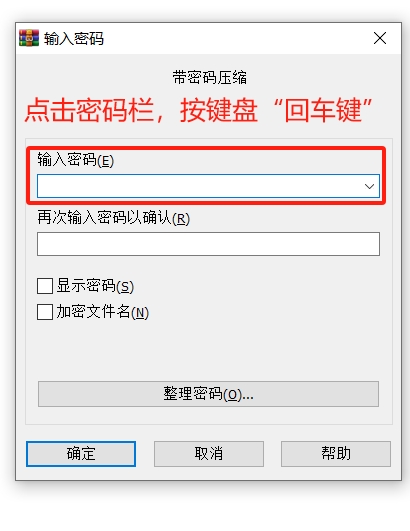
#方法二:整理密碼
#「方法二」是透過WinRAR的「整理密碼」功能,在加密時自動選填原本設定好的密碼。
1.依照「方法一」的設定路徑,開啟解壓縮軟體後,依序點選【選項】-【設定】-【壓縮】-【建立預設設定】-【設定密碼】,彈出【輸入密碼】對話框後,點選【整理密碼】選項。
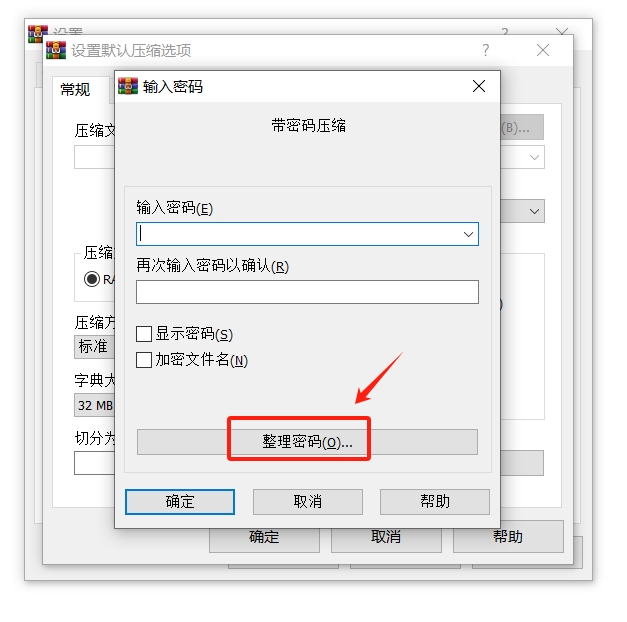
#2.在【整理密碼】對話框中點選【新增】,然後在彈出的對話框裡輸入想要設定的密碼並點選【確定】,繼續點選【新增】就可以增加多個密碼選項。
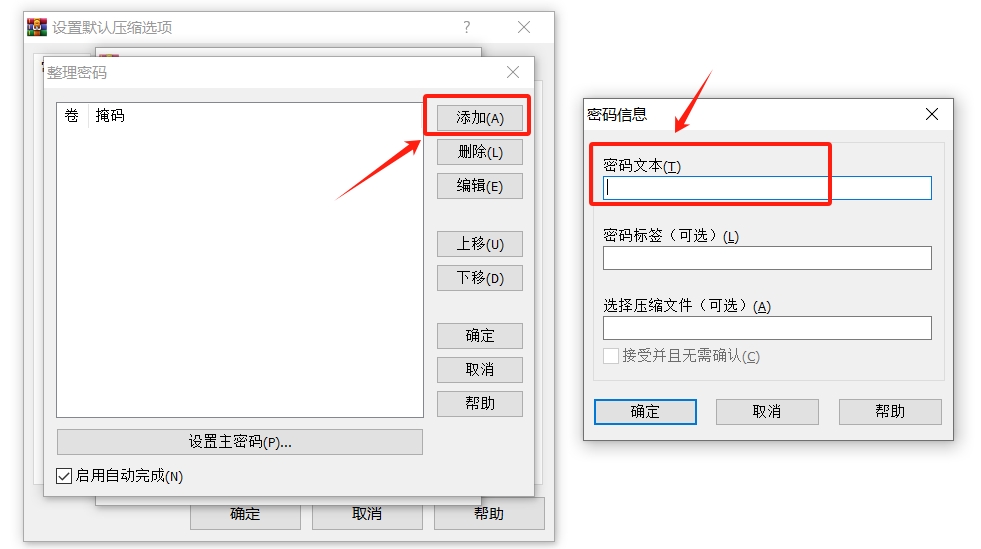
#3.加入密碼後,所有的對話框都點選【確定】就完成設定了。
不過壓縮檔案的時候,還是需要在【壓縮檔案名稱和參數】對話方塊中點選【設定密碼】。
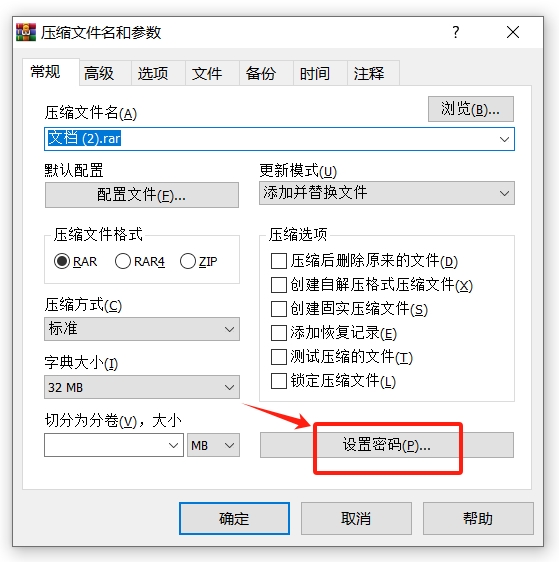
#彈出【輸入密碼】對話框後,點選密碼列的“下拉箭頭”,就可以看到新增的密碼,選擇想要的密碼,就可以自動加入壓縮包了。
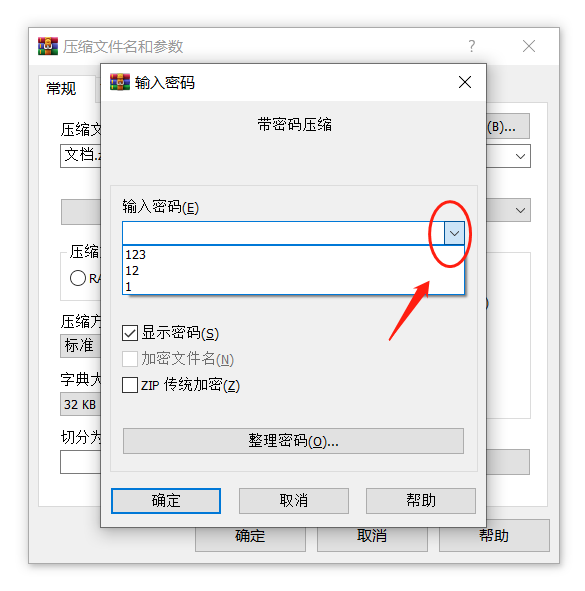
#如果後續不需要這些「密碼序列」了,只需要依照設定的路徑,調出【整理密碼】對話框,選取不要的密碼,然後點選【刪除】,再點選每個對話框的【確定】,就可以刪除整理密碼了。
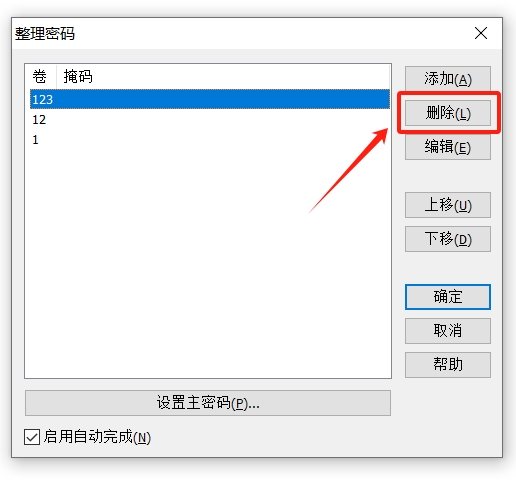
以上是壓縮檔案如何設定'自動加密”?的詳細內容。更多資訊請關注PHP中文網其他相關文章!




