php小編香蕉為您帶來Excel繪製彩色可變化心形圖的操作方法。透過簡單的步驟,您可以在Excel中製作出漂亮的心形圖案。這種技巧不僅簡單易學,而且能為您的數據圖表增添趣味和視覺吸引力。讓我們一起來學習如何實現這一操作吧!
1、首先需要心形的函數和參數化方程式。
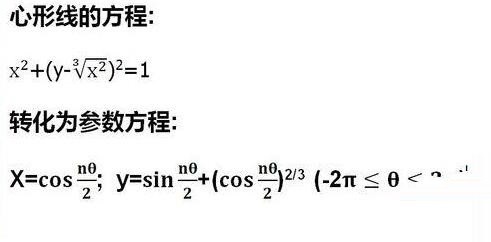
2、點選選單列最左上角的win圖標,選擇右下角的【Excel選項】。
3、在彈出的【Excel選項】屬性框中,選擇【常用】,在【使用Excel時採用的首選項模組下,選擇在【在功能區顯示開發工具標籤】複選框打鉤,按確定。
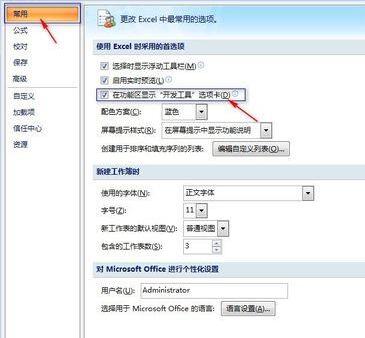
4、點選選單列中【開發工具】選項卡,在【控制項】群組中點選【插入】,再按一下【表單控制】下的【捲軸】。這是螢幕上會出現一個十字標記,移動滑鼠把十字標記放到適當的地方,按一下滑鼠左鍵,就會出現捲軸。
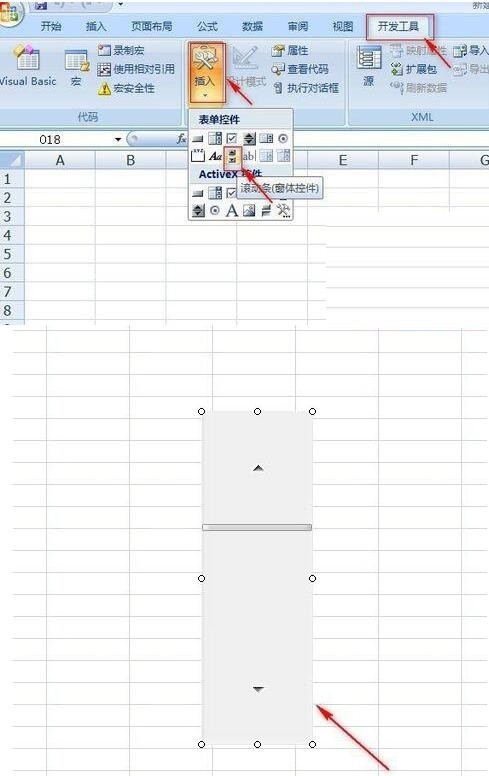
5、現在開始設定資料。把θ的所在區間平均分成200份,然後計算(nθ)/2,透過【滾動條】,控制【n】的變化,再透過參數方程式分別計算x、y的值,最後透過【散佈圖】作出相應圖形。下面的步驟就有些複雜了,請仔細查閱。
6、選取【捲軸】, 點選滑鼠右鍵,在彈出的選單中選擇【設定控制項格式】。然後在設定控制項格式屬性方塊中點選【控制】,點選【儲存格連結】右側的按鈕,選擇【L1】儲存格,按回車鍵返回,然後點選【確定】。當我們點選【捲軸】的箭頭是,就看到【L1】儲存格的數字改變了。
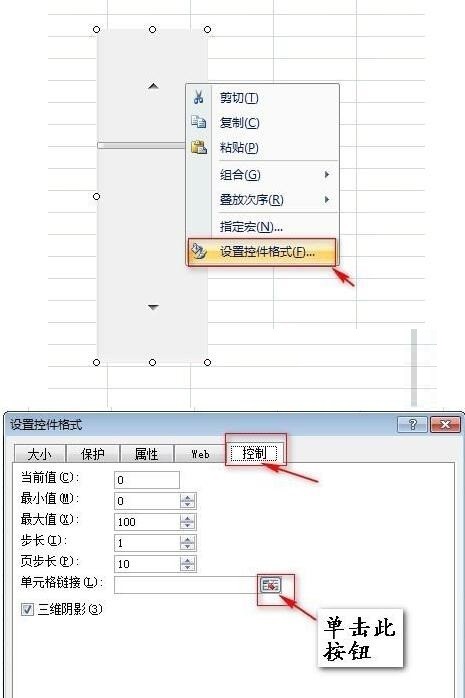
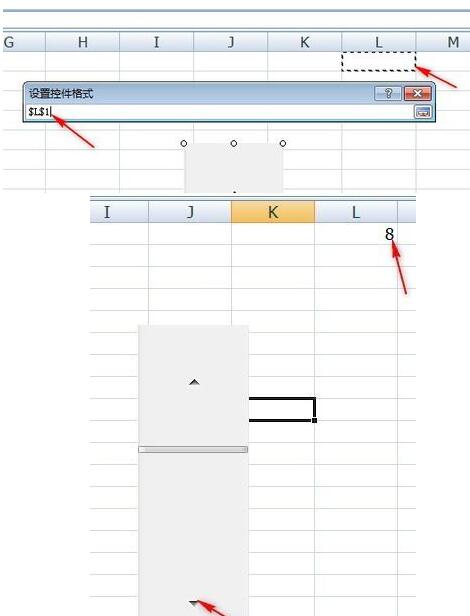
7、在【A1】儲存格輸入【步長】,在【A2】儲存格輸入公式【=ROW(A1)-1】,選取【A2 】單元格,當指針變成黑色十字時,往下拖至【A202】。
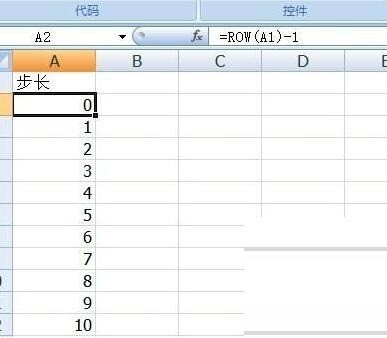
8、在【B1】儲存格輸入【θ】,【B2】儲存格輸入【=-2*PI() A2*0.02*PI()】,選取【 B2】單元格,當指針變成黑色十字時,往下拖至【B202】。
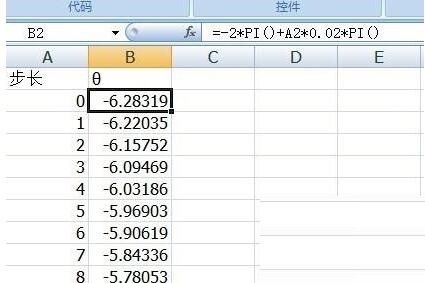
9、在【C1【單元格輸入】(nθ)/2【,】C2【單元輸入】=$K$1*B2/2【,選取【C2】單元格,當指針變成黑色十字時,往下拖至【C202】。
在】D1【單元格輸入】x=cos (nθ/2)【,】D2【單元格輸入】=COS(C2)【,選取【D2】單元格,當指針變成黑色十字時,往下拖至【D202】。
在】F1【單元格輸入】y=sin(nθ/2) (cos(nθ/2))^(2/3)【,】F2【單元格輸入】=SIN(C2) ((COS(C2))^2)^(1/3)【,選取【F2】單元格,當指針變成黑色十字時,往下拖至【F202】。
此時,我們再點選】滾動條【的箭頭,會發現】C、D、F【列的資料會隨著】n【值的變化而改變。
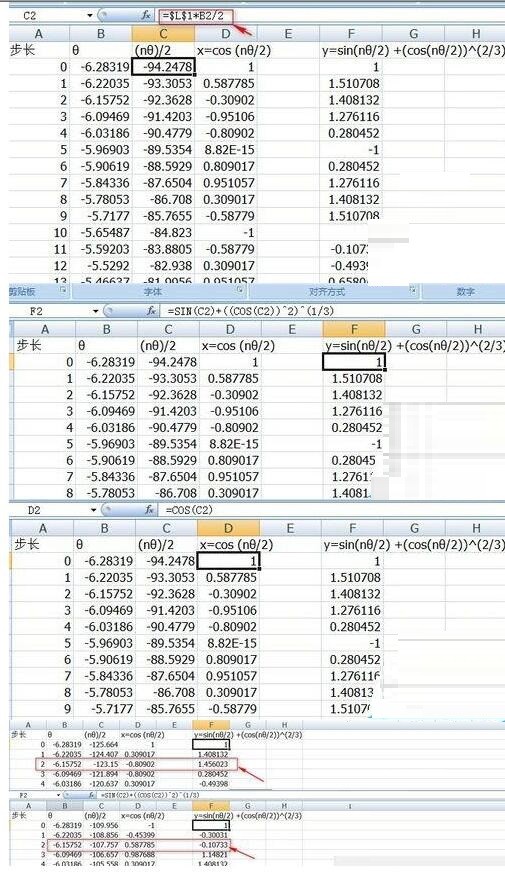
10、選取空白儲存格,點選選單列中的】插入【,在圖表區域,點選】散佈圖【,選擇】僅有資料標記的散佈圖【,得到空白的散佈圖。
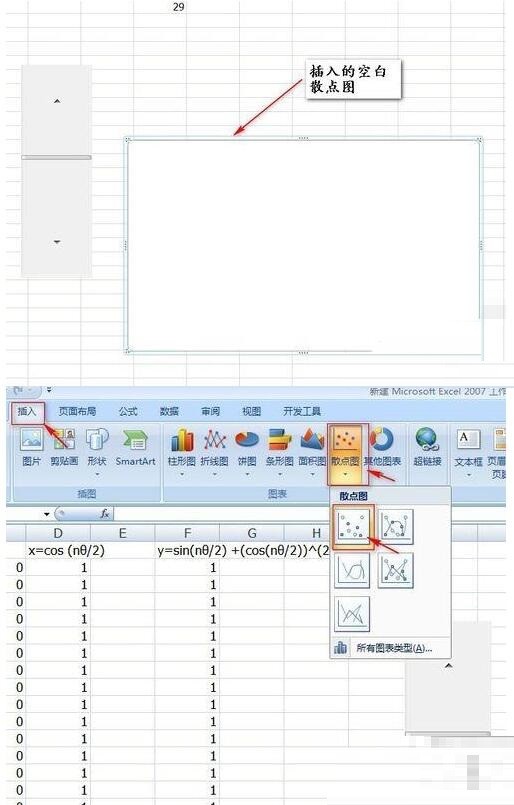
11、選取空白的散佈圖,按滑鼠右鍵,在彈出的對話框中點選】選擇資料【,進入選擇資料來源屬性框,點選】新增】 —>】X軸系列值【選取區域】=心形線$D$2:$D$202【,】Y軸系列值【選取區域】=心形線! $F$2:$F$202【(工作表名為【心形線】)連續點擊兩次】確定【,得到散佈圖草圖。
12、選取圖表中的心形軌跡,點選右鍵,點選】設定資料系列格式【—>點選】資料標記選項【,選取】無【—>點選】線條顏色【,選取】漸層色【選取【彩虹出柚】,點選】確定【。
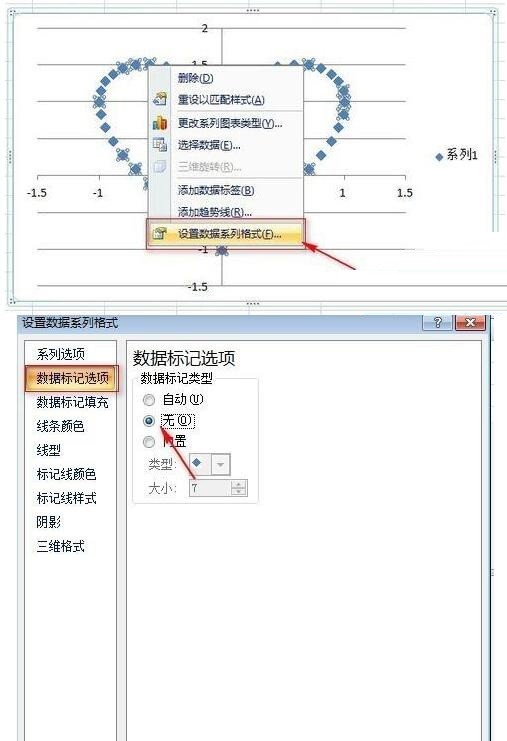
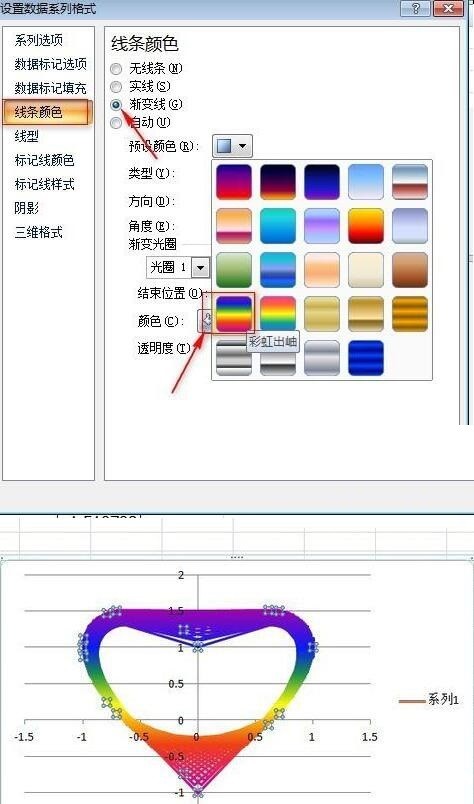 #
#
以上是Excel繪製彩色可變化心形圖案的操作方法的詳細內容。更多資訊請關注PHP中文網其他相關文章!




