php小編柚子向大家介紹Excel表格中繪製一盆翠綠植物的詳細步驟。首先,在Excel中選擇合適的繪圖工具,然後繪製植物的輪廓和葉子,接著填充綠色並調整細節,最後完成翠綠植物的繪製。透過這篇文章,希望能幫助大家在Excel中輕鬆繪製出精美的圖形效果。
1、開啟一個空白的Excel表格,點選選單列【插入】中【形狀】下方的黑色小三角形。
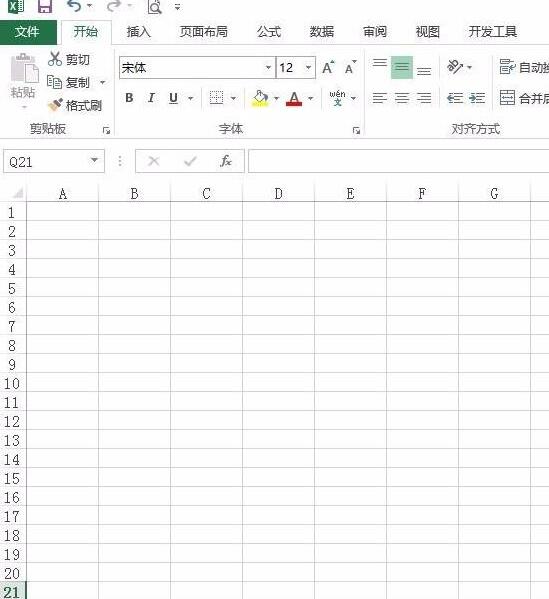
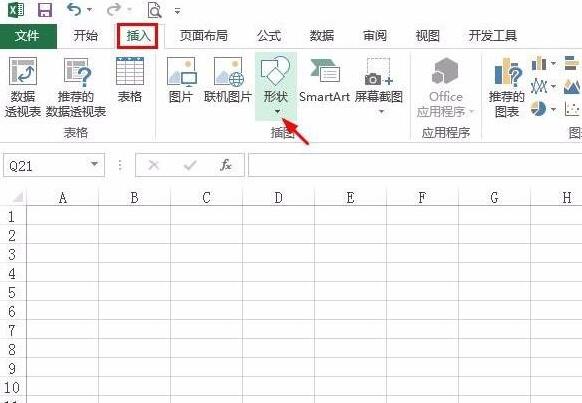
2、在形狀下拉選單中,選擇【自由曲線】。
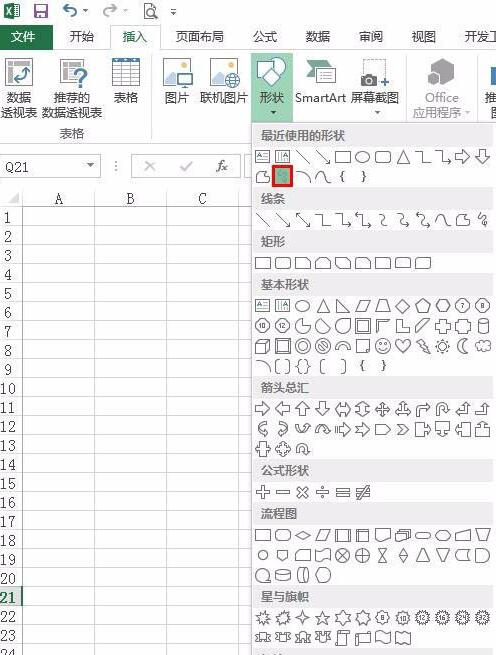
3、按住滑鼠左鍵在表格中畫出自己想要的形狀。
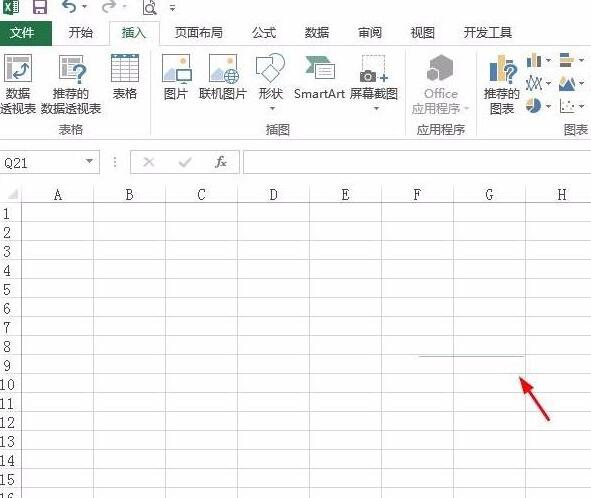
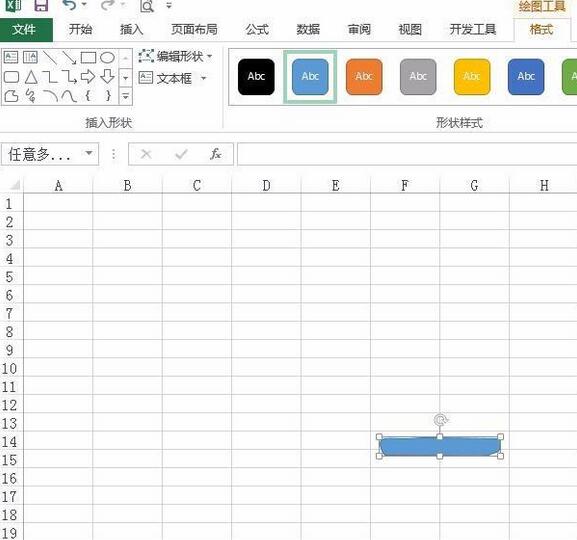
4、繪製好多個形狀後,可以透過選單列【格式】中的【上移一層】,改變多個形狀的上下順序。
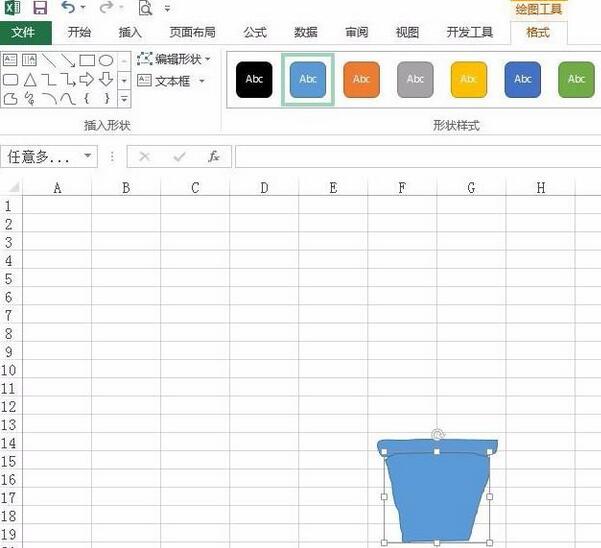
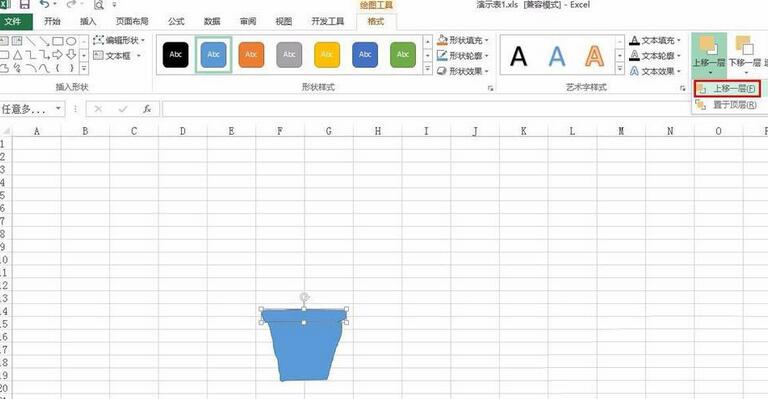
5、依自己需要,用【自由曲線】畫出剩餘的部分。
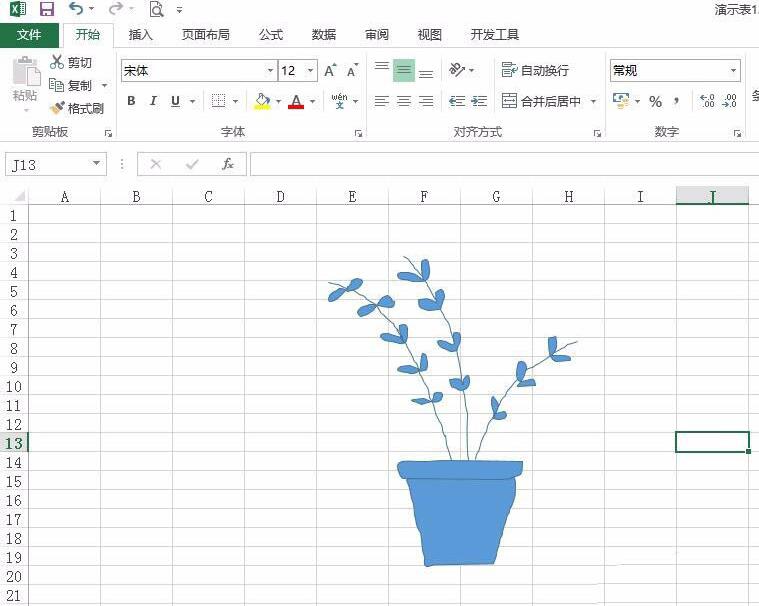
6、選取畫好的形狀,切換到【格式】選單中,在形狀填滿和形狀輪廓中,選擇要填滿的顏色。
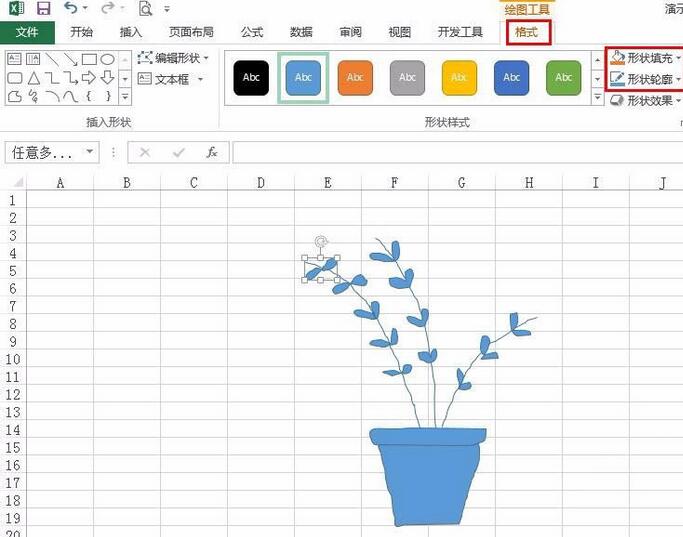
7、如圖所示,在Excel表格中畫完畫完成。
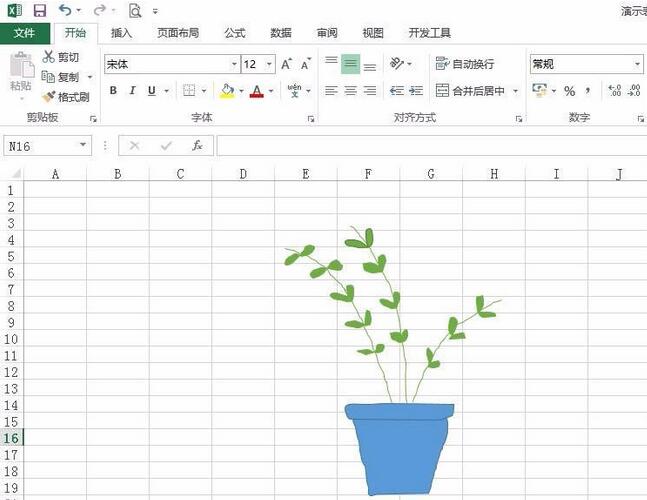 #
#
以上是Excel表格中繪製一盆綠植的詳細步驟的詳細內容。更多資訊請關注PHP中文網其他相關文章!




