php小編魚仔在本文中將為大家詳細介紹如何在Excel尚未安裝印表機的情況下,利用列印預覽功能實現列印的方法。透過本文提供的詳細步驟和方法,讀者可以輕鬆學會如何在Excel中利用列印預覽功能來預覽和列印文檔,提高工作效率。
1、依序點選【開始功能表】-【設定】-【印表機與傳真】-【新增印表機】。

2、在彈出的【新增印表機精靈】對話方塊中,點選【下一步】。
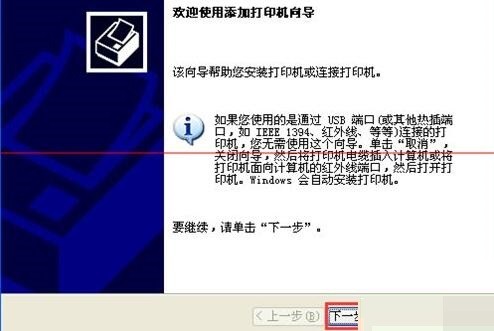
3、在【要使用的印表機的選項:】中選擇【連接到此電腦的本機印表機】,去掉【自動偵測並安裝即插即用印表機】前面的複選框,然後點選【下一步】。
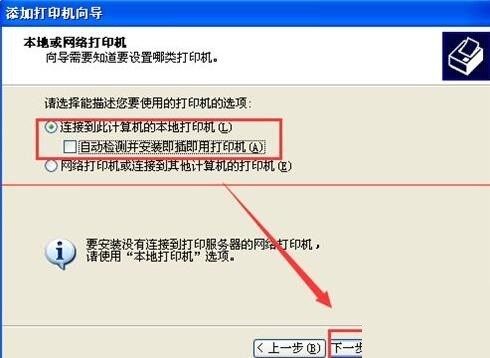
4、在【選擇印表機連接埠】頁面,保持預設設定不做修改,點選【下一步】。
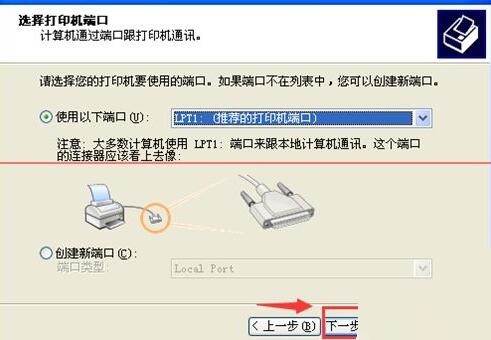
5、在【安裝印表機軟體】頁面,任意選擇一家和任何一台印表機,如果已經選擇可以不做修改,點選【下一步】。
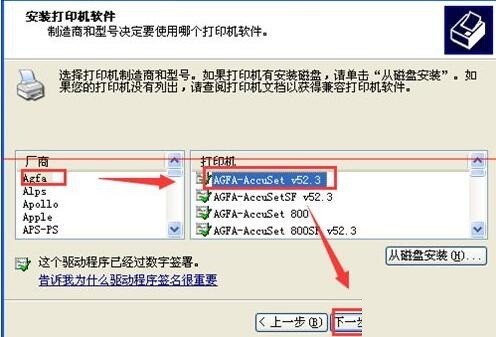
6、印表機名稱可任意修改,也可維持不變,點選【下一步】。
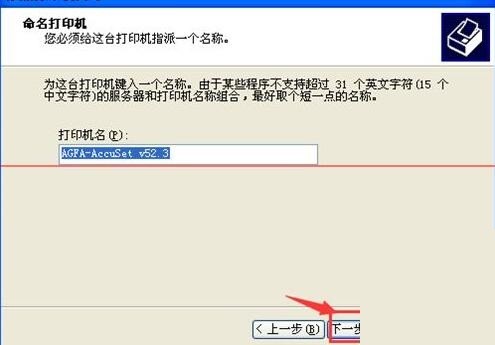
7、【列印測試頁】頁面中選擇【否】,不列印測試頁,點選【下一步】。
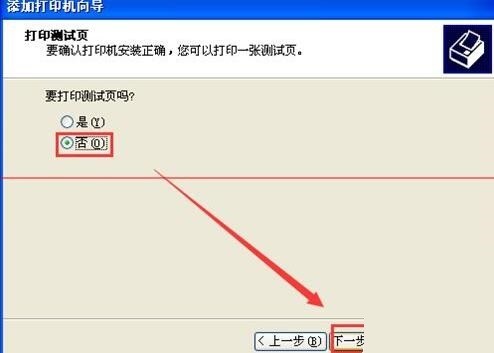
8、點選【完成】按鈕,成功為系統安裝了一台【虛擬】的印表機。
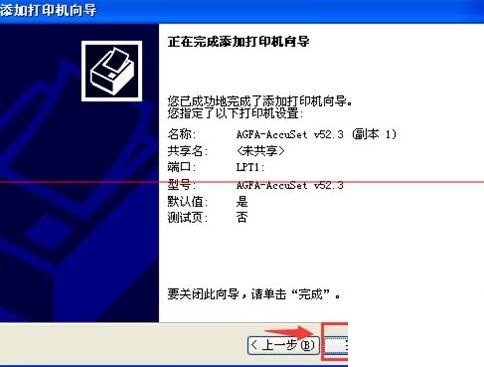
9、再次在Excel中點選列印預覽,不再報錯了。
以上是Excel尚未安裝印表機實現列印預覽的詳細步驟的詳細內容。更多資訊請關注PHP中文網其他相關文章!




