1、準備要插入wps中的圖片,並記住圖片的保存位置。
開啟wps,建立一個空白文件。具體操作:雙擊桌面wps的圖標,打開wps,然後,關閉【我的wps】,然後在新出現的頁面中點擊【新建空白文檔】。
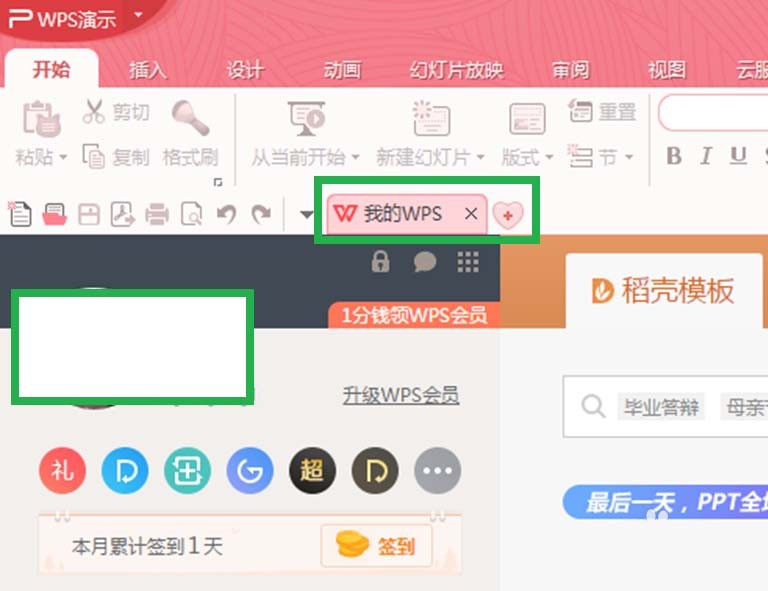
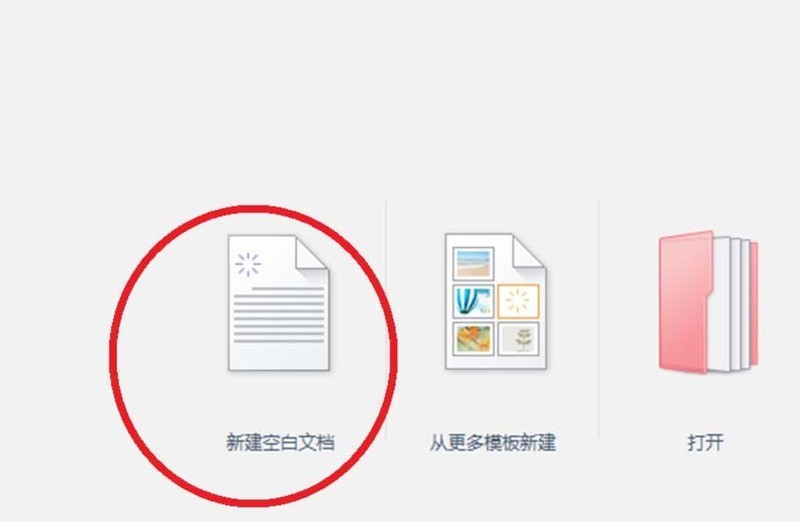
3、點選簡報上方工具列中的插入,在下拉框中選擇圖片。
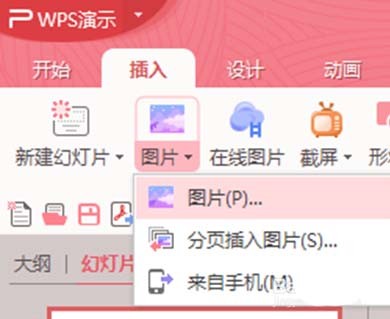
4、在插入圖片的標籤中,依照圖片的儲存路徑,找到並選取圖片,最後點選【開啟】。
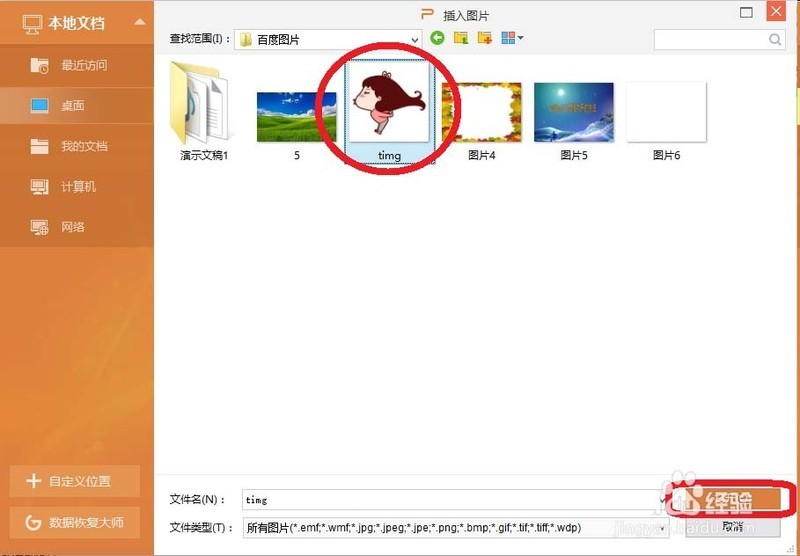
二、裁剪圖片方法1
1、選取圖片,圖片的右側出現上下排列的四種工具,排在第二個的是圖片的裁剪工具。
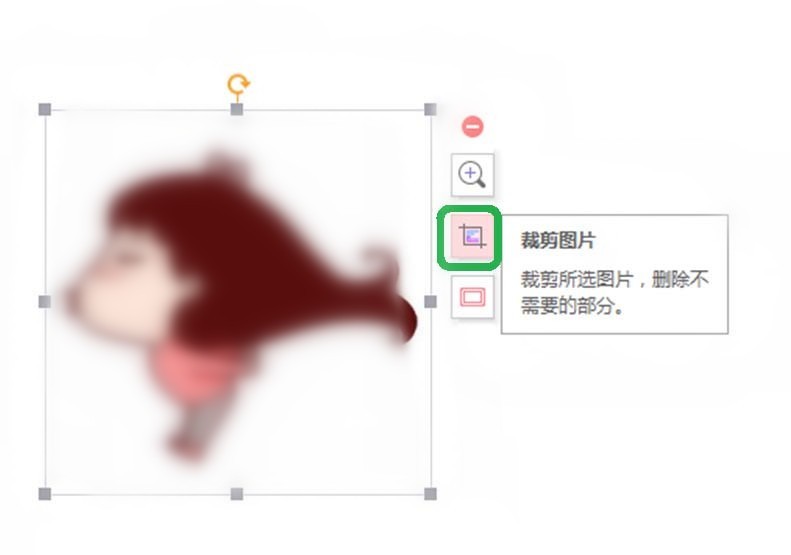
2、點選【裁切圖片】,圖片四周就會出現8個裁切符號。
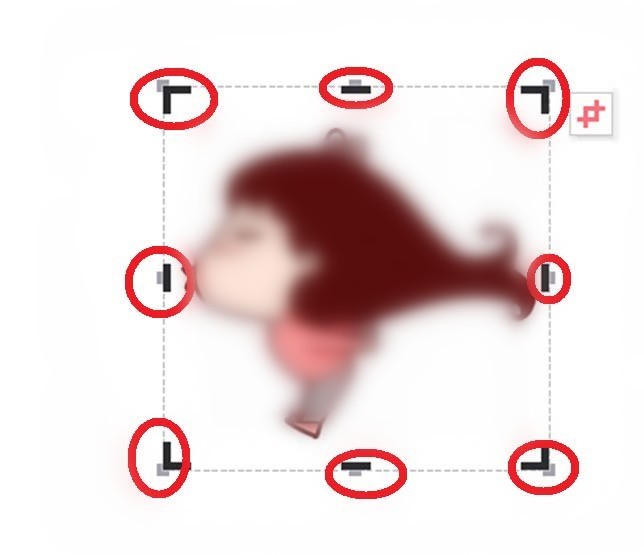
3、選取任何一個裁切符號,按住滑鼠左鍵,向內或向外拖曳裁切符號,直到滿意的地方為止。裁剪結束,在圖片以外的位置點擊滑鼠即可。
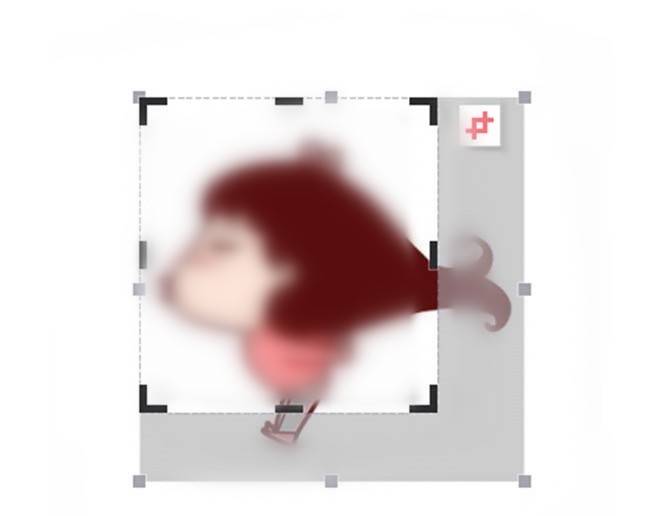
三、裁剪圖片的方法2
1、也可以利用系統工具-【裁切模板】,來裁切圖片。
2、選取圖片,點選右側的裁切圖片工具,然後,再點選圖片右上角出現的裁切符號,展開裁切模板。
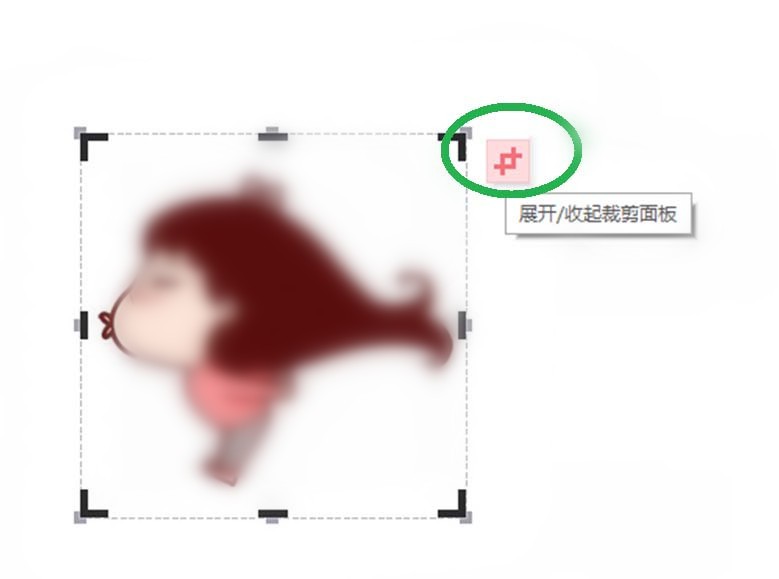
3、在裁切模板裡選擇【按形狀裁切】,在基本形狀裡點選圓形,可以看到圓形剪裁圖片產生。選擇結束,在圖片以外的位置點擊滑鼠,結束裁切。
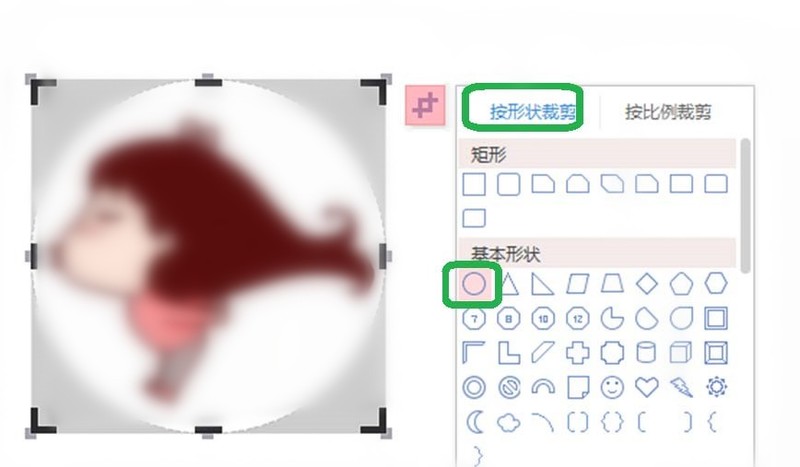 #
#
以上是WPS Office 2016插入與裁剪圖片的方法介紹的詳細內容。更多資訊請關注PHP中文網其他相關文章!




