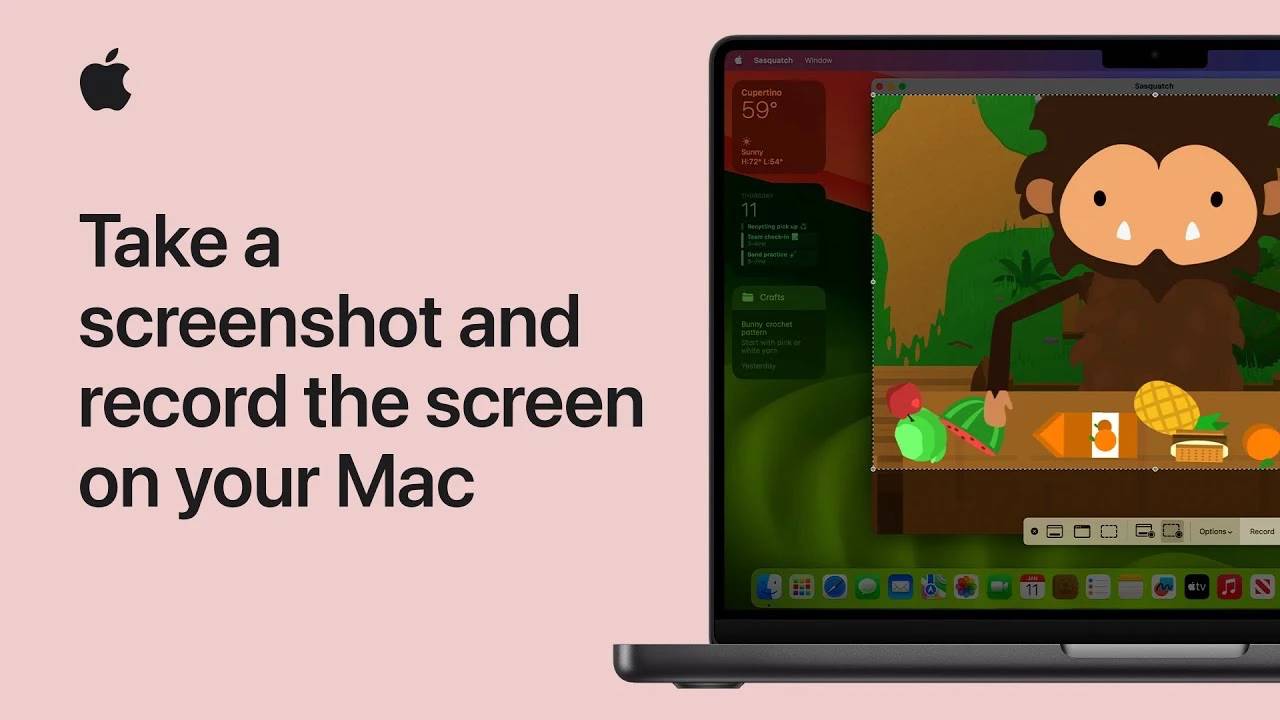
在處理數位內容創作和分享時,很多人可能覺得在Mac 上導航、捕捉完美的螢幕截圖或錄製教學課程是一項具有挑戰性的任務。但是,只要掌握了正確的方法,這些任務就會變得輕鬆而自然。
深入了解如何擷取螢幕對於專業人士和普通用戶都至關重要。 Mac OS 提供了簡單而強大的工具和快捷鍵,讓螢幕截圖變得輕而易舉。願您能充分利用這些功能,提高工作效率和分享資訊的便利性。
擷取後,縮圖會暫時出現在螢幕的右下角,提供一個立即編輯或分享螢幕截圖的快速方法。如果保持不變,螢幕截圖會自動儲存到您的桌面,以備不時之需。
Mac OS 超越了靜態圖像到動態螢幕錄製,在螢幕截圖App 中提供了同樣直觀的工具,可透過Shift-Command-5 訪問。無論是詳細的教學還是快速演示,Mac 上的螢幕錄製都能滿足您的所有需求。
若要結束錄製,請點選選單列中的「停止錄製」按鈕或按下 Command-Control-Escape。與螢幕截圖一樣,會顯示錄製內容的縮圖,允許立即編輯或分享,或者您可以將其直接儲存到桌面。
Mac 的螢幕截圖和螢幕錄製功能的美妙之處在於它們的簡單性和功能。無論您是要編寫專業簡報、創建內容,還是只是與朋友分享時刻,這些工具都旨在增強您的數位體驗,而不會變得複雜。
請記住,這些功能內建於 Mac OS 中,不需要額外的軟體或複雜的設定。只需敲擊幾下鍵盤,您就可以以最適合您需求的任何格式捕獲和共享螢幕。
在數位領域中導航需要能夠快速有效地共享螢幕上的內容。無論是工作、教育,還是只是捕捉瞬間,Mac OS 都能為您提供靜態螢幕截圖和動態螢幕錄製所需的工具。透過熟悉這些工具,您不僅可以提高您的技術技能;在數位時代,您正在解鎖一種更有效率、更有效的溝通和分享方式。
以上是如何在Mac上截圖和螢幕錄製的詳細內容。更多資訊請關注PHP中文網其他相關文章!




