php小編子墨為您介紹Win10優化硬碟的詳細步驟。首先,打開“此電腦”,右鍵點擊要最佳化的硬碟,選擇“屬性”,然後點擊“工具”選項卡,點擊“檢查”進行磁碟檢查。接著,還可以透過「磁碟清理」功能清除不必要的文件和臨時文件,提升硬碟效能。最後,使用「磁碟碎片整理」功能對硬碟進行整理,減少碎片化,加快讀寫速度,提高系統效能。
1、點選開始選擇設定。
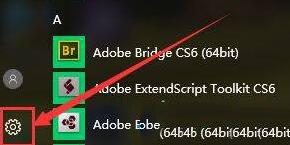
2、在設定介面搜尋控制面板並開啟控制面板。
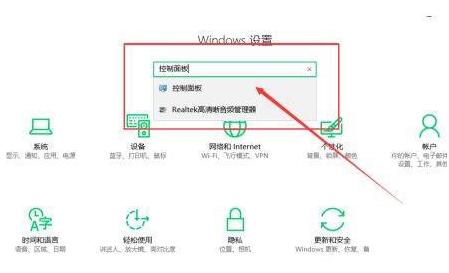
3、在控制台中檢視方式選擇大圖標或小圖標,然後選擇管理工具。
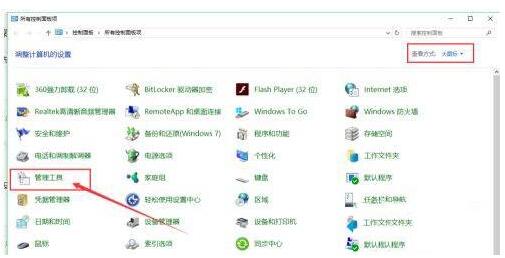
4、在管理工具中選擇碎片整理和最佳化磁碟機。
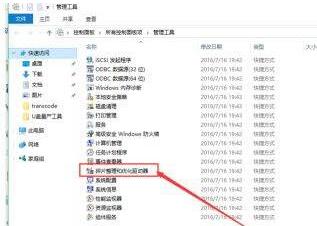
5、然後選取需要整理最佳化的磁碟,選擇最佳化。
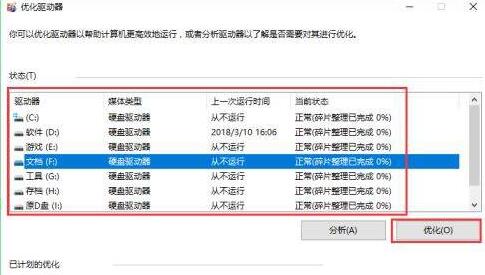
6、當然這裡也可以啟用下面的最佳化計劃,直接點擊啟用。
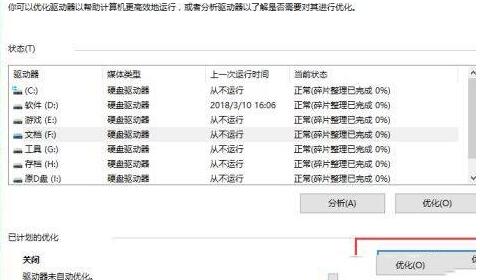
7、然後選擇最佳化的頻率和選擇需要最佳化的磁碟機。
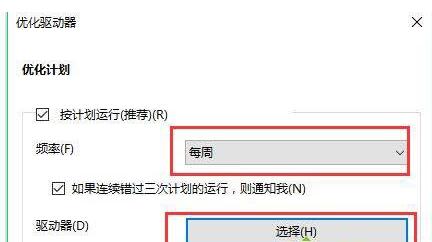
8、然後勾選按計畫運行,最後確定就設定完自動優化了。
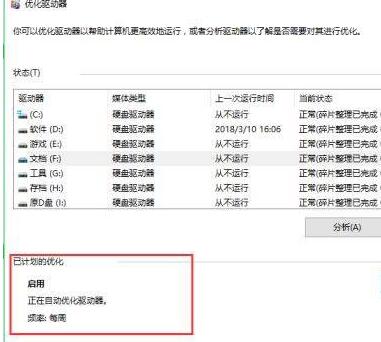
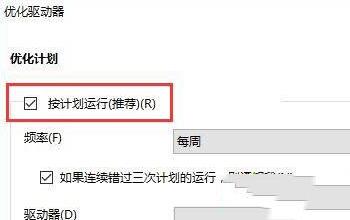
以上是WIN10如何優化硬碟_WIN10優化硬碟的詳細步驟的詳細內容。更多資訊請關注PHP中文網其他相關文章!




