php小編小新為大家帶來Win10怎麼擴充螢幕主顯示器的詳細步驟。在現代工作生活中,多螢幕顯示已成為常態,而Win10系統提供了便利的擴充螢幕功能,讓使用者可以更有效率地進行多工處理。想要了解如何設定和使用Win10擴充螢幕功能嗎?接下來我們將為您詳細介紹操作步驟,讓您輕鬆掌握。
1、先找到鍵盤底部的Windows標誌鍵以及26個字母鍵中的【P】鍵。
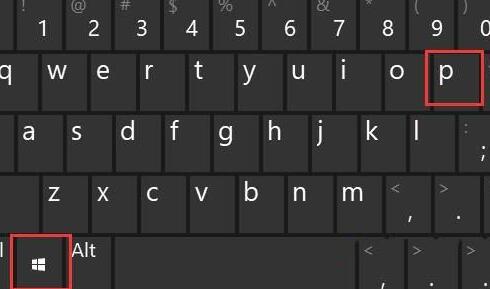
2、按下上文提供的WIN10擴充螢幕快速鍵【Windows P】,快速開啟投影設定介面。

3、使用滑鼠左鍵點選【擴充】功能,即可完成WIN10擴充畫面的設定了。
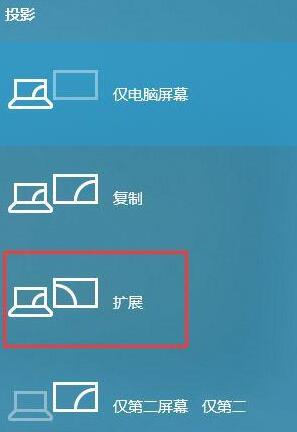 #
#
以上是WIN10怎麼擴充螢幕主顯示器_WIN10擴充螢幕主顯示器的詳細步驟的詳細內容。更多資訊請關注PHP中文網其他相關文章!




