php小編小新帶來win10系統雙顯示卡切換獨立顯示卡的操作教學。在現代筆記型電腦中,通常會搭載整合式顯示卡和獨立顯示卡,為了獲得更好的效能,我們需要學習如何有效地切換到獨立顯示卡。透過簡單的操作步驟,你可以輕鬆地在win10系統中實現雙顯示卡切換,提升電腦效能,享受更流暢的使用體驗。
1、先滑鼠右鍵點選此電腦,選擇屬性,如下圖所示:
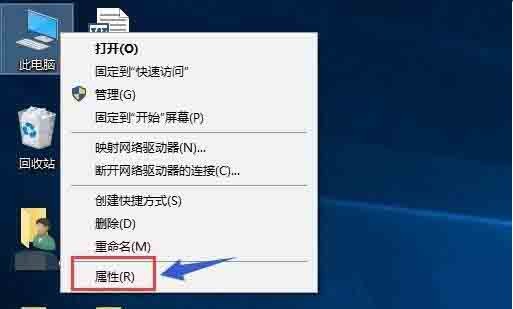
#2、在屬性介面點選裝置管理員,如下圖所示:
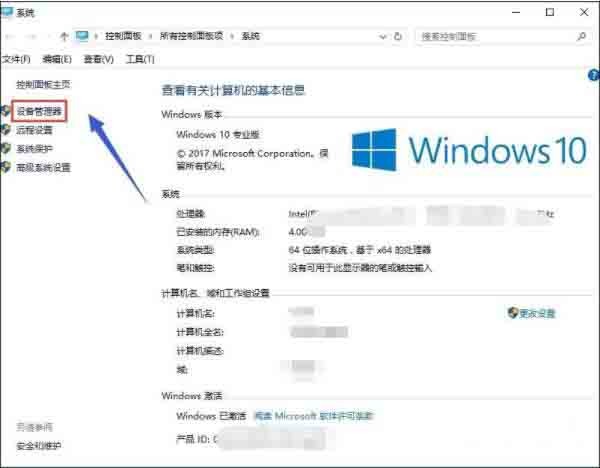
3、在裝置管理員找到顯示適配器選項,如下圖:
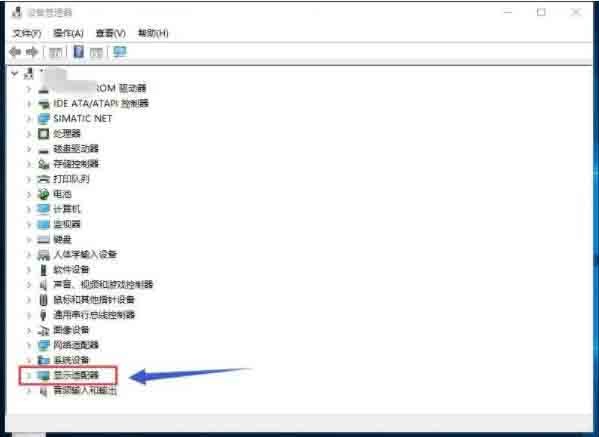
4、開啟顯示適配器選項,可以看到兩個選卡列表,第一個是整合顯示卡,第二個是獨立顯示卡,如下圖所示:
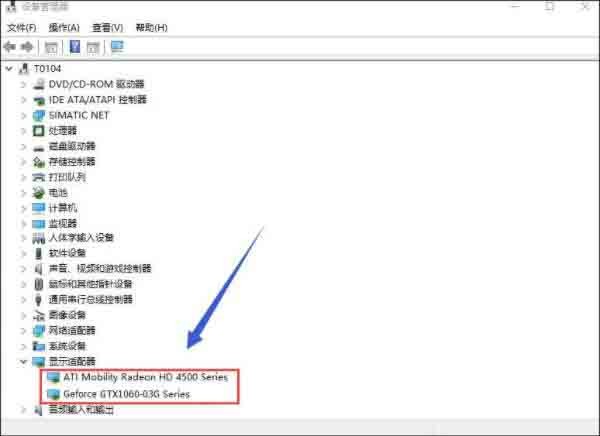
5、先右鍵點選整合顯示卡,選擇停用設備,如下圖所示:
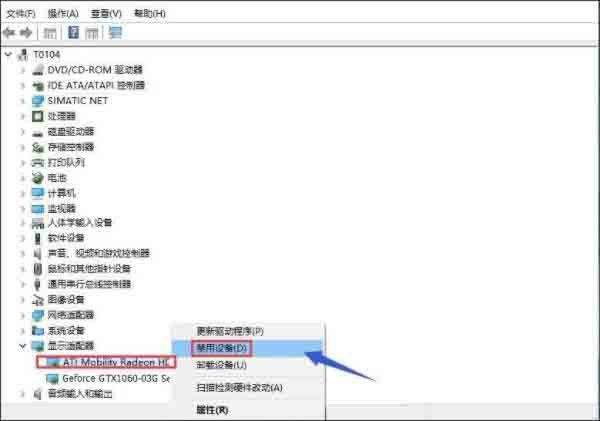
6、系統提示裝置將停止運行,點擊是按鈕,整合顯示卡被停用了,螢幕會瞬間閃爍一下,一般此時會自動啟用獨立顯示卡,不行的話手動啟動,往下看如下圖所示:
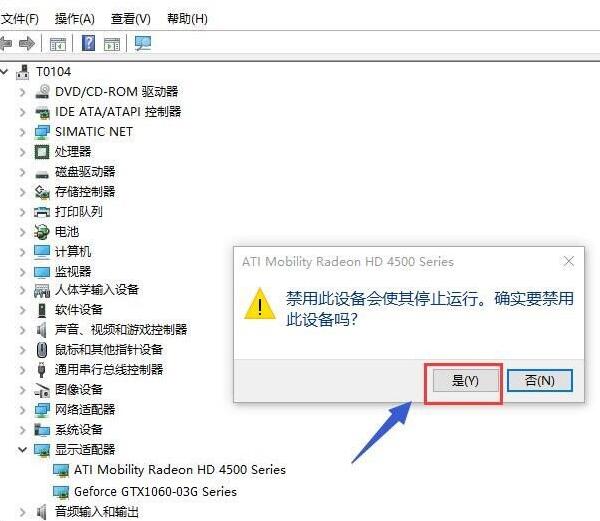
7、我們接著來手動啟動獨立顯示卡,右鍵單擊獨立顯示卡,選擇啟用設備即可,如下圖中所示:
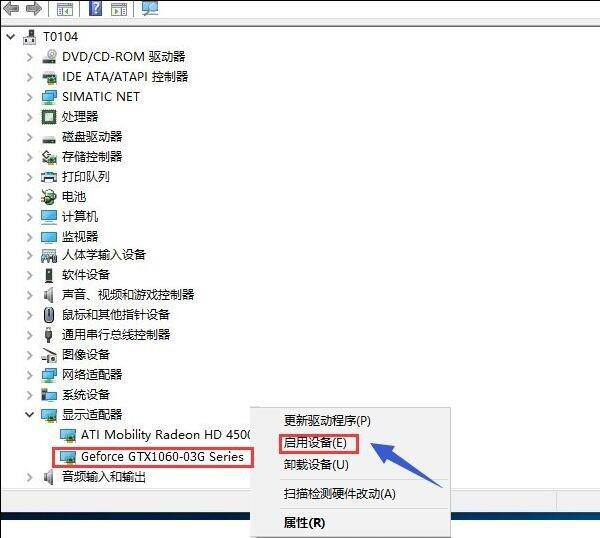
以上是win10系統雙顯示卡切換獨立顯示卡的操作教學的詳細內容。更多資訊請關注PHP中文網其他相關文章!




