在日常辦公中,使用WPS繪製心智圖可以幫助我們整理思緒、提高效率。本文由php小編草莓為您介紹WPS繪製心智圖的操作流程,包括如何創建主題、添加分支節點、插入文字和圖片等操作,幫助您快速上手,輕鬆繪製出清晰有序的思維導圖。跟著我們一起學習,提升工作效率!
1、點選選單列【插入】-【心智圖】,得到如圖的畫面。
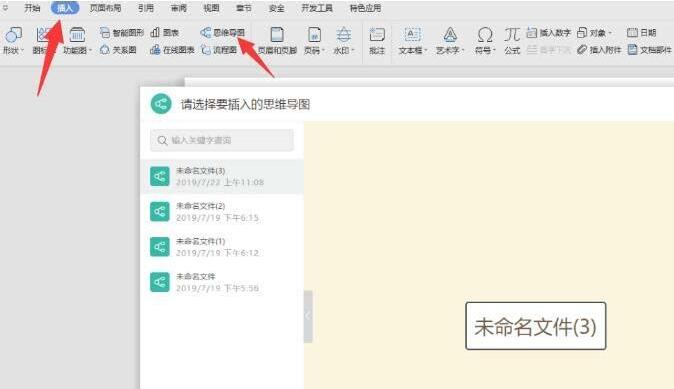
2、在新視窗可選多種模板。點選新空白圖,雙擊更改主題內容。
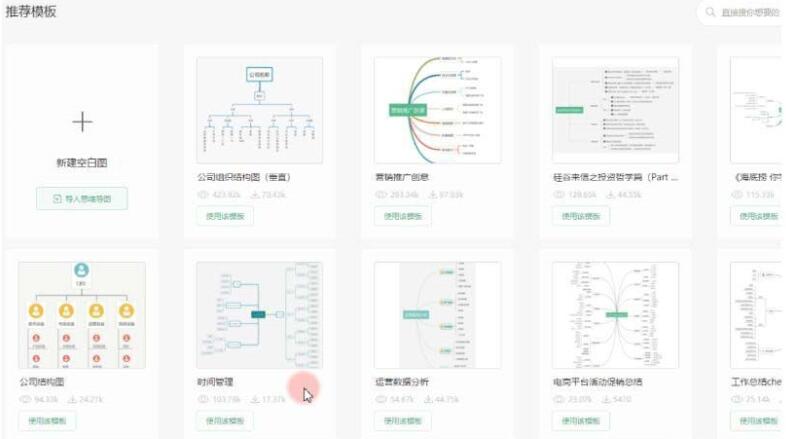
3、使用回車鍵增加同等級主題,Tab鍵增加子主題,Delete鍵刪除主題。
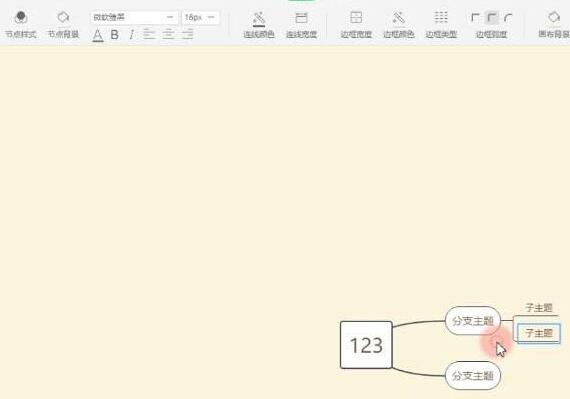
4、拖曳節點到另一個節點的上方時,有三個狀態,分別是頂部、中間、底部 。分別對應的是加在另一個節點的上面、該節點下一級中間、和該節點的下面。
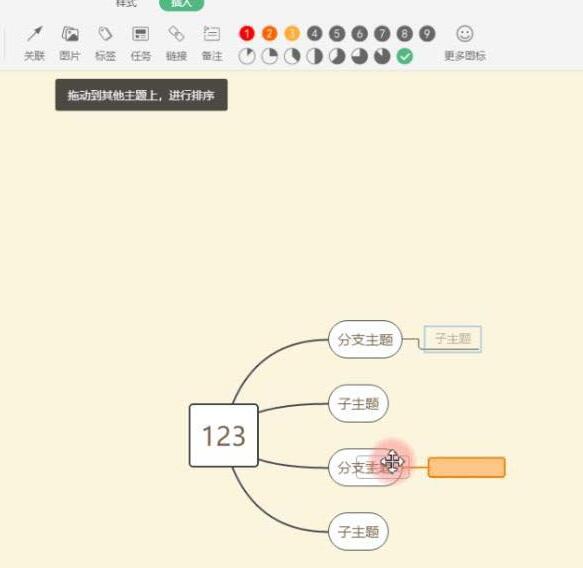
5、也可在【插入】中插入各級主題。還可插入關聯、圖片、標籤、任務、連結、備註、符號及圖示。
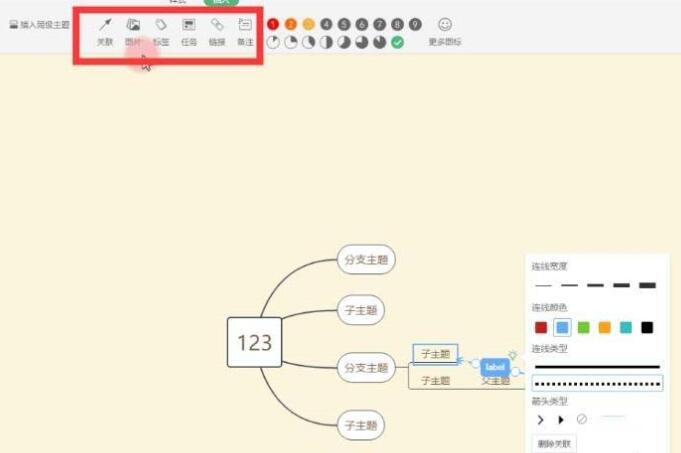
6、點選【樣式】-【節點樣式】,可選擇不同的主題風格。節點背景可更換節點背景顏色。字體格式也可依個人需求調整。此處可設定連線顏色、連線寬度、邊框寬度。顏色、類型、弧度、畫布背景、主題風格、結構。
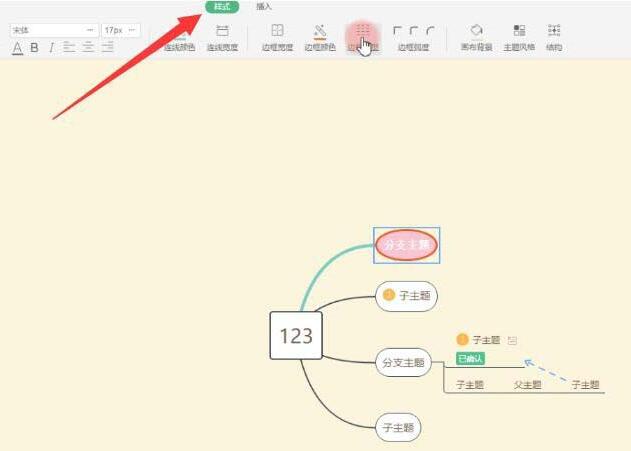
7、格式刷是個很實用的功能,若不想一個個設定節點的樣式。點選左上角的格式刷圖示或按快速鍵Ctrl/CMD g。很多快捷鍵都放在了右鍵選單裡,可以點開右鍵看一看。
以上是wps繪製心智圖的操作流程的詳細內容。更多資訊請關注PHP中文網其他相關文章!




