php小編香蕉今天為大家分享PPT中如何將圖形形狀轉換為圖片的詳細方法。在PPT中,將圖形轉換為圖片可以更方便地進行編輯和處理,適用於製作精美投影片或其他文件。接下來,我們將詳細介紹這項操作的步驟和技巧,讓您輕鬆掌握。
1、新空白文檔,選擇WPS示範按鈕右邊的三角箭頭,點選文件新建文檔,文檔的比例有4:3的,也有16:9的比例。新建的空白文件中會自動提示新增新的標題,增加副標題。不想要這些文字方塊可以新增加。
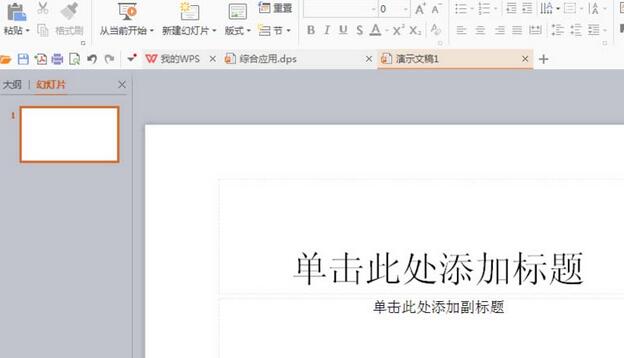
2、選取新的標題文字框,按delete鍵自動刪除。背景的顏色在WPS中也能點選設計按鈕,增加新的背景色。
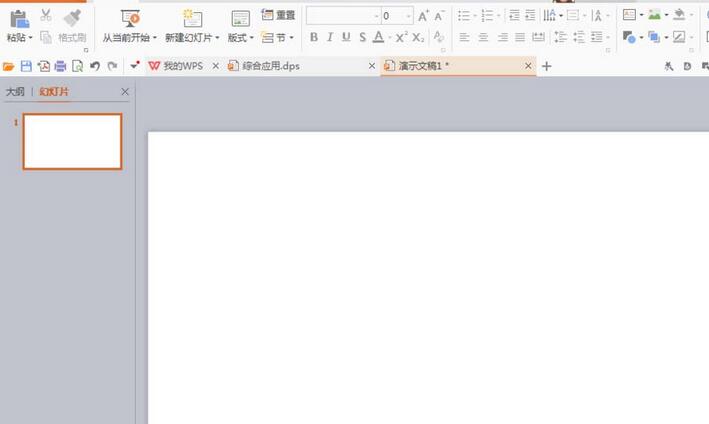
3、繪製一個圓形,填滿白色,輪廓設定為紅色,設定輪廓滑鼠右鍵自動增加,輪廓的粗細會依照磅的數量單位計算,在圖形上方的工具欄中,也會有新增形狀輪廓的相關設定。
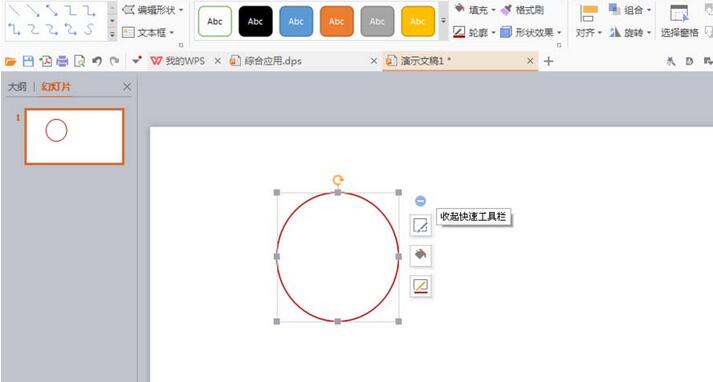
4、滑鼠鍵框選用圖形,方便進行複製,這裡複製貼上快捷鍵同樣是CRL C和CRL V快捷鍵。快捷鍵的複製貼上並不能用於將形狀轉換為圖片保存。
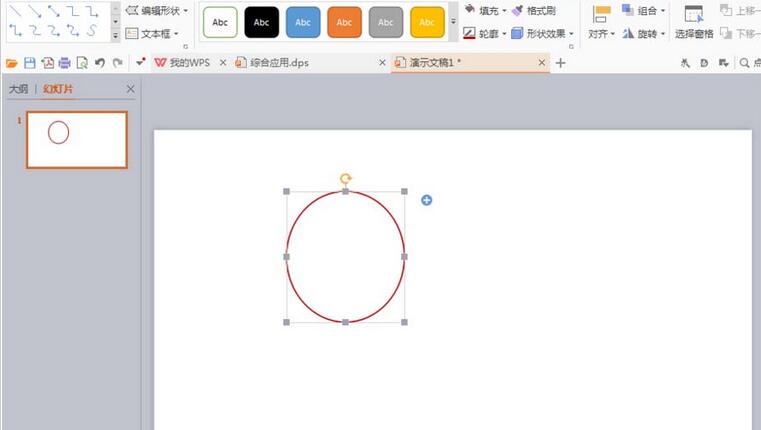
5、選擇圖形,複製。滑鼠右鍵自動複製。
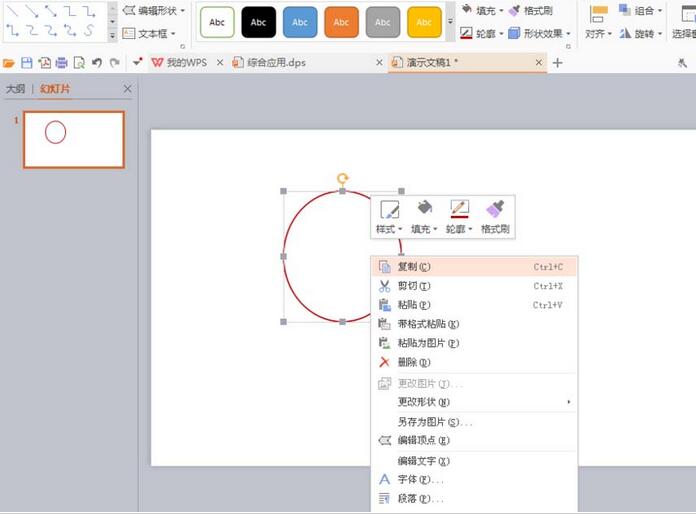
6、在PPT上方有一個開始的工具列,用滑鼠指到貼上選項,然後選擇選擇性貼上,其實就相當於在PS軟體中進行了一個選擇性貼上,外部貼入的圖層蒙版,都是方便複製圖片。
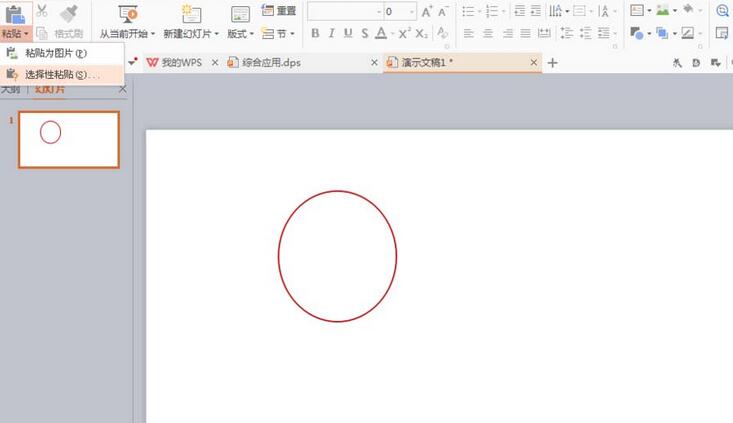
7、自動彈出選擇性貼上對話框,選擇WPS圖形數據,如圖。
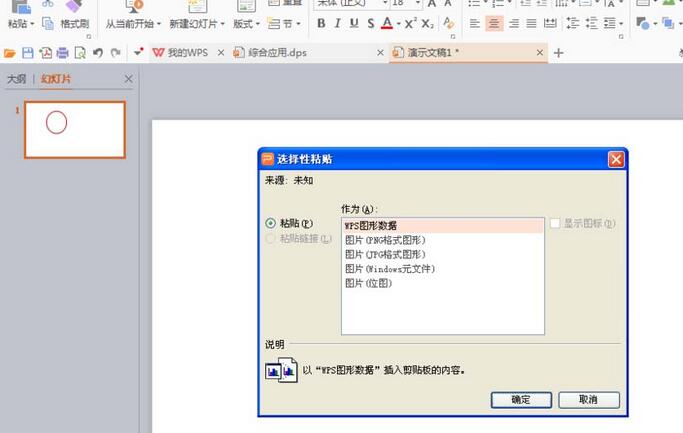
8、點擊確定之後,會出現剛才的兩個形狀圖形,一個形狀圖形已經很快的轉換為圖片,另外一個形狀是用WPS軟體中繪製的形狀,如圖。右側的圖片點選另存,可以自動儲存在圖片。
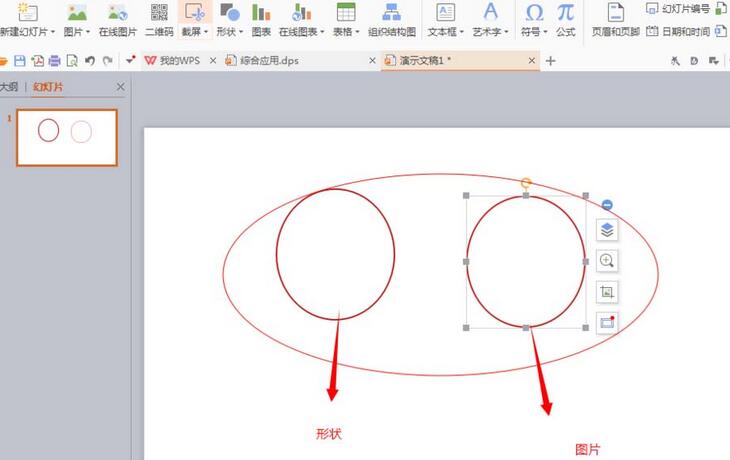 #
#
以上是PPT把圖形形狀轉成圖片的詳細方法的詳細內容。更多資訊請關注PHP中文網其他相關文章!




