php小編柚子今天為大家分享如何在PPT中設計一個生動的燈泡圖示!透過簡單易懂的步驟,讓你輕鬆掌握PPT設計技巧,提升簡報效果。首先,開啟PPT並選擇插入形狀,選取橢圓工具繪製燈泡的外形。接著,調整顏色和大小,添加燈泡的細節,如燈絲和底座等。最後,利用漸層填充和透明度設定增加立體感,完成自己的獨特燈泡圖示設計!
1、在PPT按住shift鍵繪製一個正圓,然後複製這個正圓兩次,並將如下圖,緊貼在一起。
注意下圖藍色參考線剛好穿過三個圓的直徑。 (注意下圖箭頭處)。
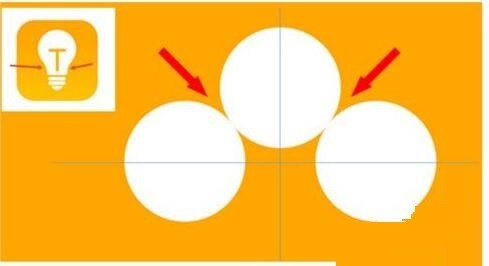
2、接下來這一步非常重要,在三個圓的中間插入一個倒梯形。梯形的長邊在中間那個圓直徑處。 (下圖箭頭處)。
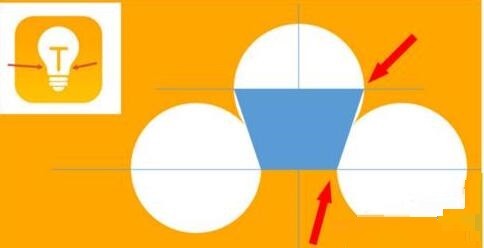
3、如果查看透視版本,大家注意下圖箭頭所指的位置。剛好與兩個圓相切。
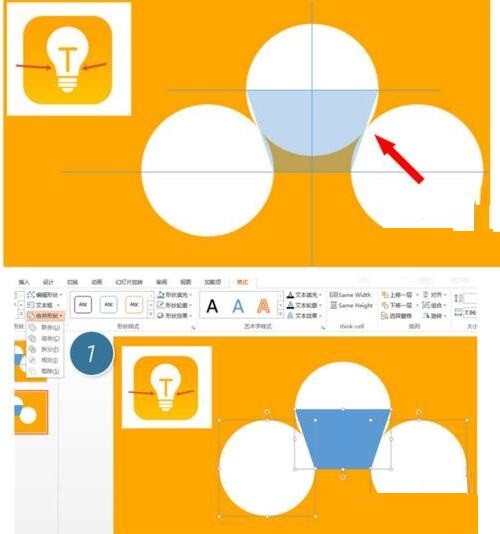
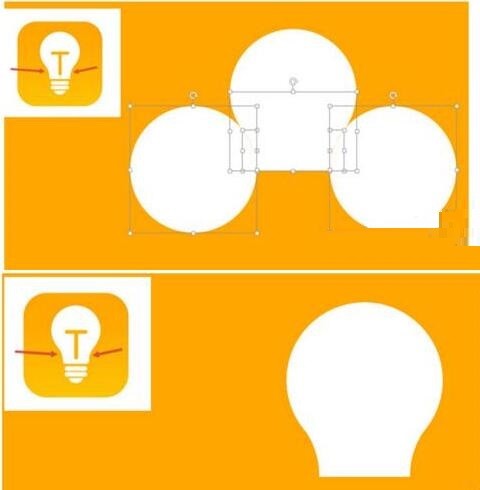
4、接下來把剩餘的細節調整好,例如燈泡底部的圓角部分,其實是用圓角矩形完成,效果如下。尤其是最底部的小半圓是由弧形圖形來解決。下圖2 處。
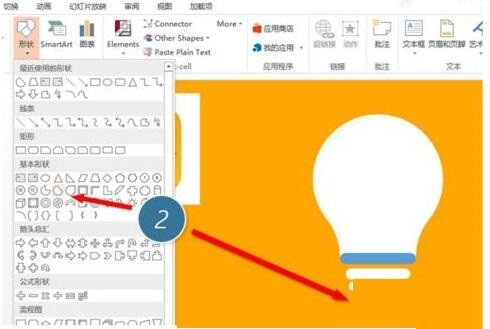
5、用方向箭頭微調圖形之間的距離後,中間加入T形燈芯後搞定。
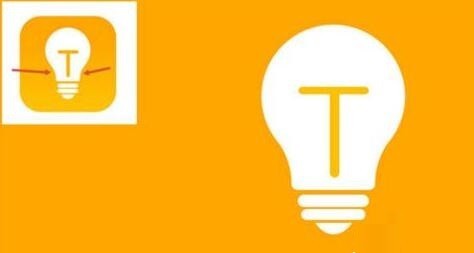 #
#
以上是PPT設計一個燈泡圖示的詳細步驟的詳細內容。更多資訊請關注PHP中文網其他相關文章!




