php小編蘋果教你如何使用色塊拼接假性圖表,首先,打開PPT並插入一個長方形形狀,調整大小和顏色,然後複製貼上多個長方形,分別代表不同資料。接著,加上文字說明每個長方形的意義,最後將這些長方形排列組合成一個類似圖表的形狀,以此製作出一個虛假的圖表效果。
1、新建一個空白文檔。
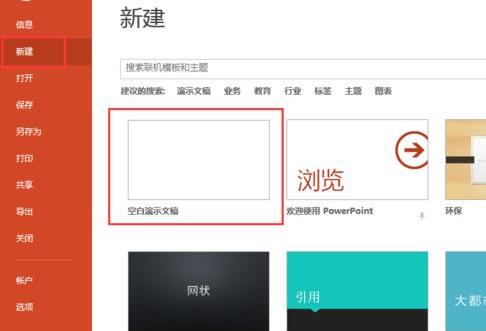
2、選擇形狀,【餅形】。
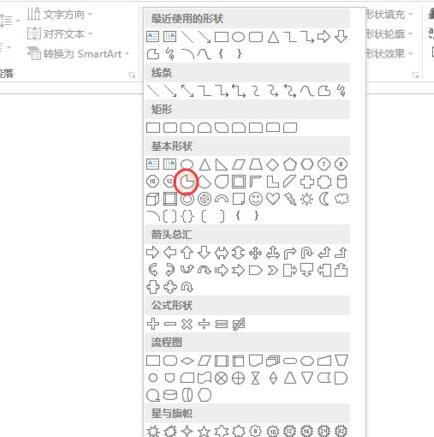
3、按住shift鍵畫一個餅形,看到那個黃色端點了嗎?透過移動它便可以將餅形調整成任意想要的形狀。
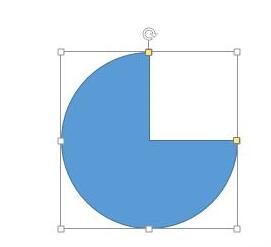
4、更改成灰色,在形狀顏色和邊框中進行設定。
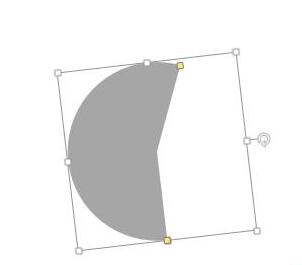
5、Ctrl D複製一個,改成其他自己喜歡的顏色,並調整大小。
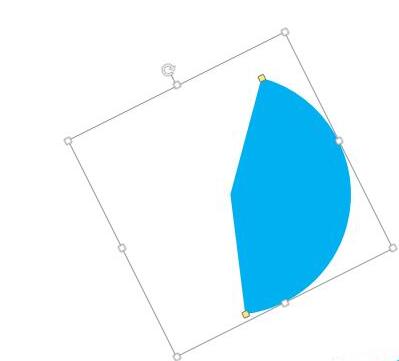
6、兩個合併在一起,調整大小和位置,藍色部分放大一些,灰色小一些,做出突出顯示的效果。
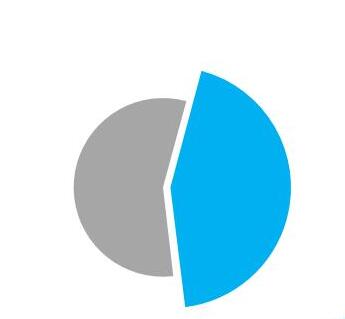
7、最後加上數據,一個假性餅圖就做好了,根據你要的數據多做幾個。
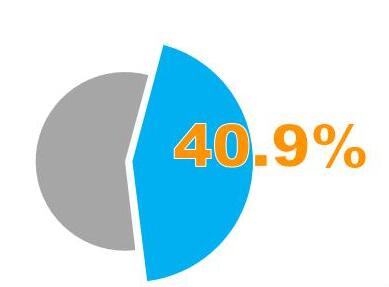 #
#
以上是PPT使用色塊拼接假性圖表的具體步驟的詳細內容。更多資訊請關注PHP中文網其他相關文章!




