php小編小新為大家帶來了一篇關於將PPT圖表中的圖示做成樹形的操作過程的文章。在日常工作中,我們經常需要在PPT中使用圖表來展示數據,而將圖表中的圖示做成樹狀結構可以讓資訊更加清晰且生動。接下來,讓我們一起來了解如何透過簡單的操作步驟來實現這一效果。
1、資料來源準備。資料來源中除百分比數據,還需要一組輔助列,數值皆為:100%。
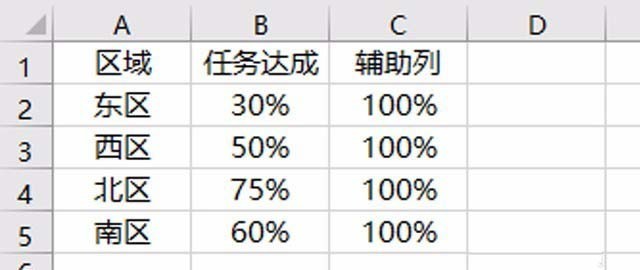
2、插入長條圖。選擇資料區域,插入簇狀長條圖(註:是簇狀長條圖,可不是百分比堆積長條圖哦)。
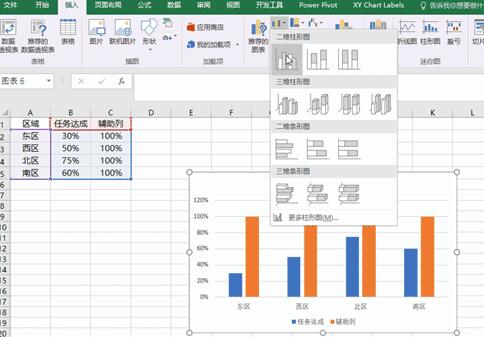
3、用圖片取代柱子。在長條圖上點選代表任務達成列的柱子,右鍵單擊,選擇設定資料系列格式。
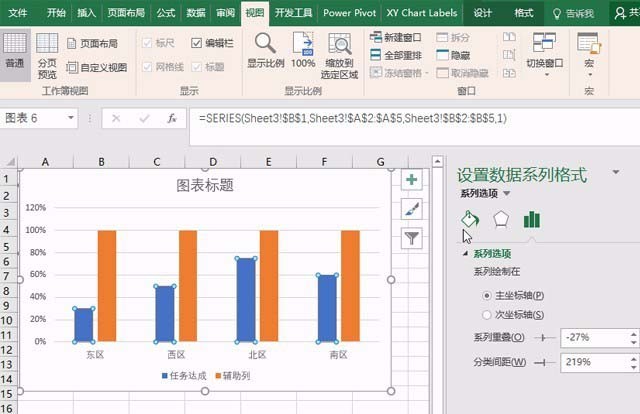
4、用圖片取代柱子。在設定資料系列格式中選擇填滿與線條,在填滿模組下點擊圖片或紋理填充,點選文件,插入預先準備好的圖片,點選層疊並縮放。
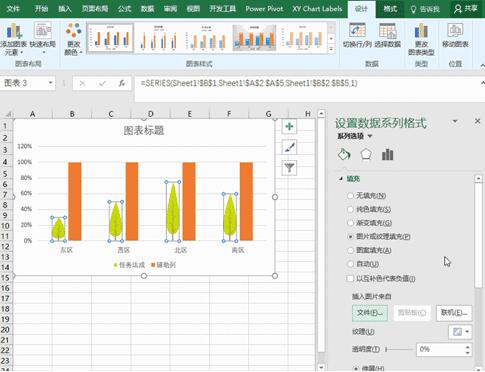
5、用圖片取代柱子。用同樣方法將輔助列的柱子也替換成圖片,同樣選擇層疊縮放,將透明度設為80%。
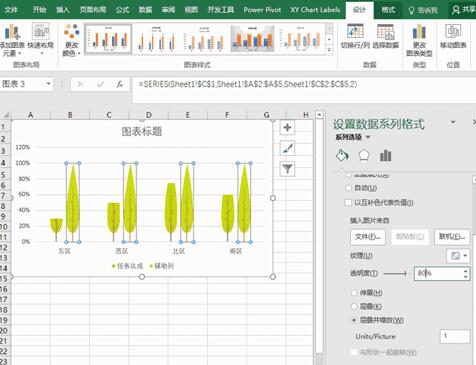
6、合併圖表。點選系列選項,在系列重疊裡輸入100%,然後回車,兩個圖表就合併到一起了。
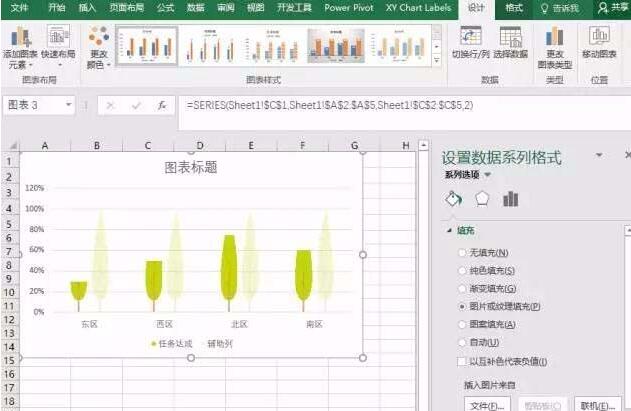
7、新增資料標籤,選取圖表,點選格式選單,在圖表區選擇系列】任務達成【,這樣就選取任務達成列了。點選設計選單,在新增圖表元素下點選資料標籤,選擇資料標籤外,這樣資料標籤就新增完成了。
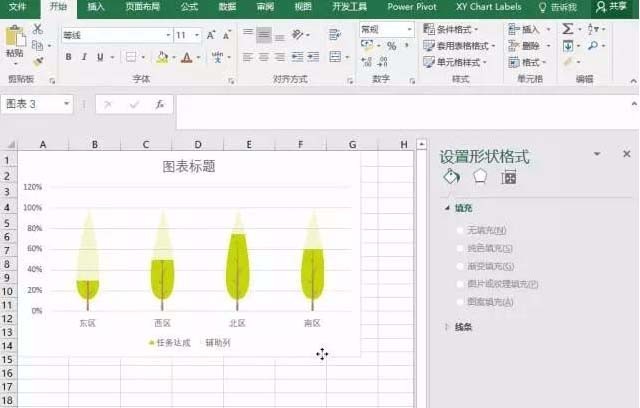
8、調整圖表格式。刪除Y軸、圖例、水平網格線,將X軸邊框設為無顏色。變更圖表標題,將圖表標題和X軸的字體設定為楷體,將資料標籤的字體設定為 Eras Bold IT C 或其他喜歡的字體。將圖表標題、X軸、資料標籤顏色皆設為深灰色,最後依需求調整下標題等大小即可。
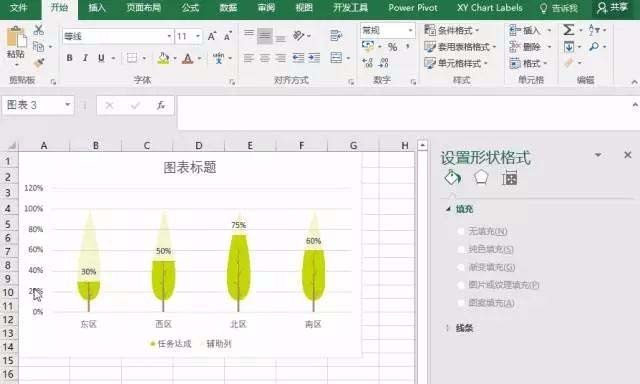 #
#
以上是PPT將圖表中圖示做成樹形的操作過程的詳細內容。更多資訊請關注PHP中文網其他相關文章!




