php小編柚子為您詳細介紹PPT製作中粉筆字字體效果的步驟。粉筆字體效果能為PPT增添趣味和創意,讓簡報更加生動吸引。在PPT中製作粉筆字效果並不複雜,只需按照一定步驟操作即可。接下來,我們將逐步為您解析如何實現PPT中粉筆字字體效果,讓您的簡報更加出彩!
1、想得到好看的效果,可以給PPT配上對應的【黑板】背景圖。

2、先製造【粉筆字樣】的素材。在【插入】-【形狀】中繪製形狀,任意形狀均可,填充為黑色。
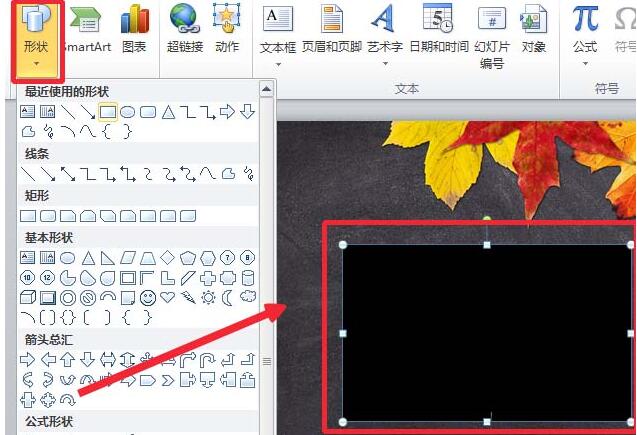
3、將繪製的形狀複製,貼上為【圖片】。
4、將繪製的形狀刪除,並將貼上的圖片設定【藝術效果】為【線條圖】。
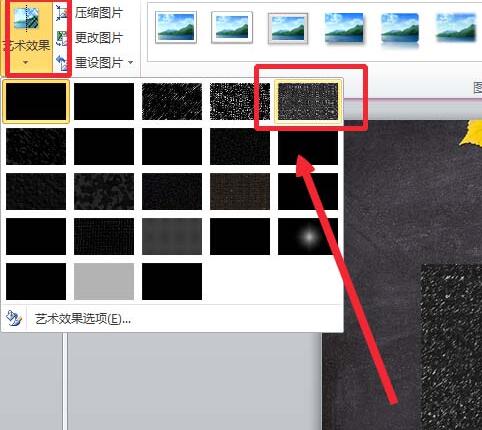
5、在【藝術效果】-【藝術效果選項中】降低【透明度】,增加【鉛筆大小】的值。
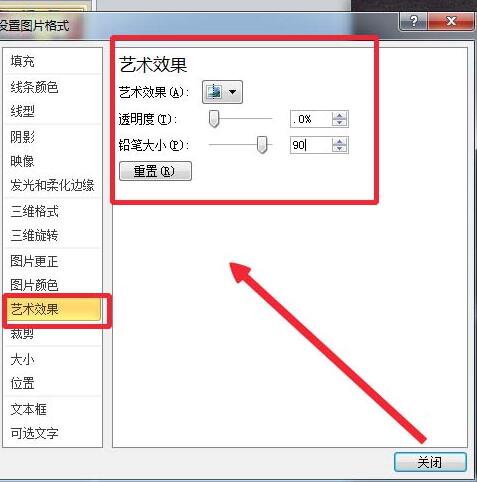
6、【圖片工具】-【顏色】-【設定透明色】設定透明色為黑色。
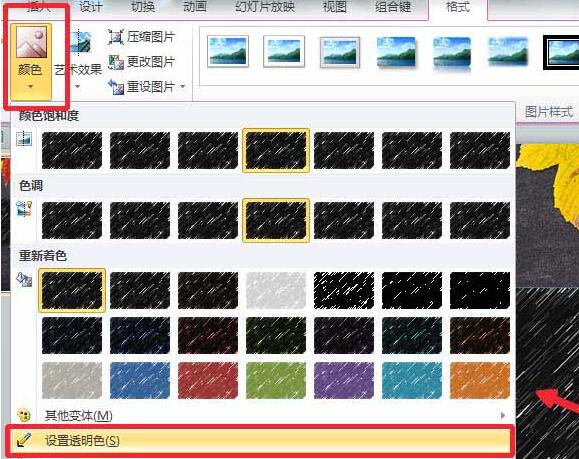
7、在】設定圖片格式【-】圖片顏色【為圖片】重新著色【。
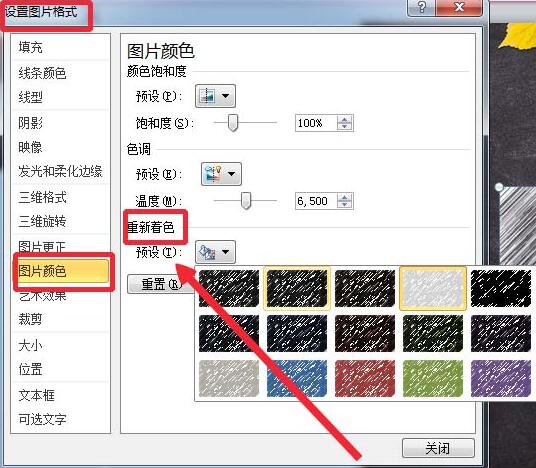
8、在ppt頁面中,插入【文字方塊】,輸入文字。
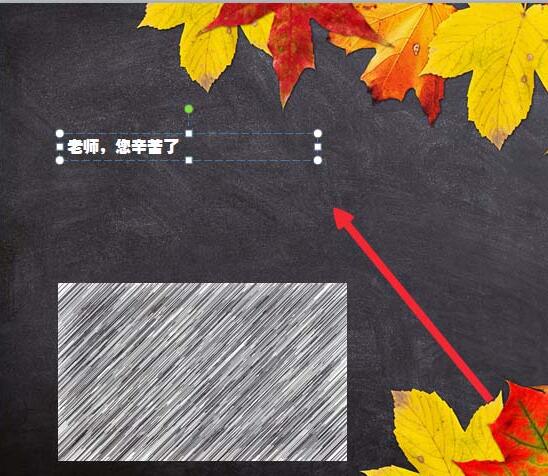
9、複製做好的粉筆效果圖片,選擇文本,雙擊鼠鍵,在彈出來的選單欄中點擊選擇【設定文字效果格式。 】。
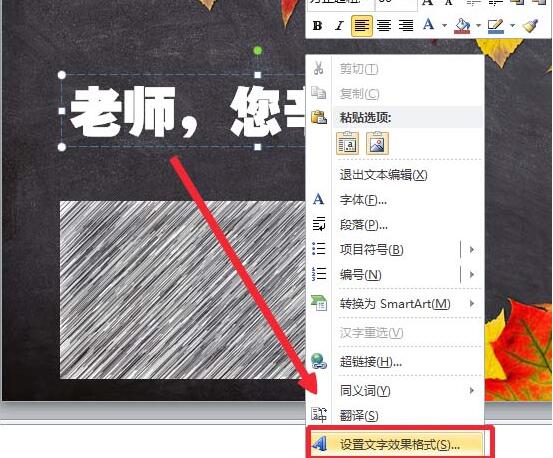
10、【設定文字效果格式】-】文字填滿【-】圖片或紋理填滿【,插入自】剪貼簿【,粉筆效果的字體就完成了。
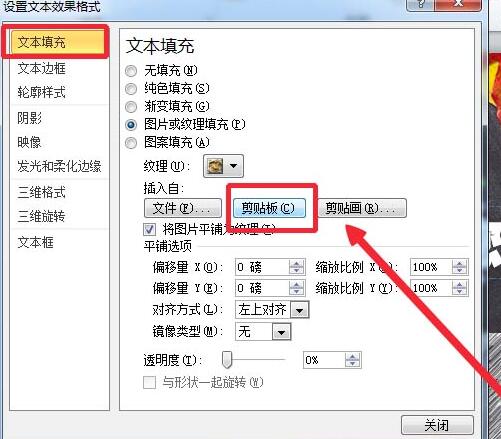
11、效果圖如下。
 #
#
以上是PPT製作粉筆字字體效果的文字的詳細步驟的詳細內容。更多資訊請關注PHP中文網其他相關文章!




