php小編香蕉為您詳細介紹PPT批次匯入向量素材圖的步驟。在PPT中,向量素材圖可以提升簡報的質感和專業度。透過批次匯入,可以快速且方便地將多個向量素材圖一次添加到PPT中,節省時間並提高效率。接下來,讓我們一起了解具體的操作步驟,讓您輕鬆掌握這項技巧。
1、搜尋向量圖標,只要是ai或eps格式的素材皆可。
2、打開ai,雙擊空白處,導入該素材。
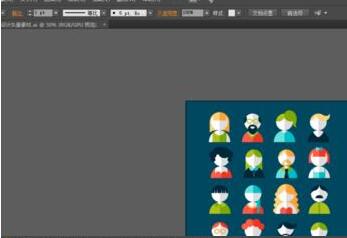
3、選取一個素材,由圖可知,每個人物被編組在一起,我們選擇右鍵取消編組。

4、取消編組之後,單獨選擇一個小圖標,ctrl c複製。
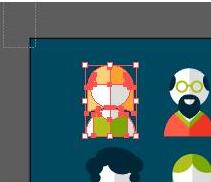
5、我們到PPT的介面,按ctrl alt v選擇性貼上,選擇增強型圖元檔。貼如下圖。
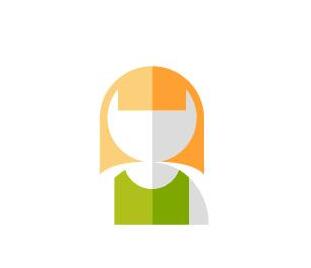
6、到這還沒結束,圖像時不可編輯的,我們右鍵選擇組合-取消組合,彈出視窗我們選擇是。
7、開啟選擇窗格,可以看到該圖形有多個小向量圖形組成
8、此時已經可以對圖形驚醒修改,例如將衣服改成黃色。直接選取衣服後在格式形狀填滿中改變顏色即可。
9、至此已完成了PPT中向量圖形的匯入和編輯。
注意:
選擇性貼上之後有的圖形可能需要兩次取消組合。
以上是PPT批次匯入向量素材圖的詳細步驟的詳細內容。更多資訊請關注PHP中文網其他相關文章!




