php小編香蕉為您詳細介紹在Windows系統中輕鬆設定定時任務的步驟。定時任務可以幫助您自動執行重複性任務,並提高工作效率。透過簡單的操作,您可以輕鬆設定定時任務,無需手動幹預。接下來讓我們一起看看如何在Windows系統中設定定時任務,讓電腦為您自動完成重複性工作。
步驟一:開啟任務計畫程式
1. 透過控制面板:
點選「開始”按鈕,選擇“控制台”。
在控制台中找到並點擊「系統和安全性」或「系統和維護」(取決於Windows版本)。
在下一個介面中,點選「管理工具」。
在管理工具清單中,找到並雙擊「任務計畫程式」。
2. 透過搜尋列:
在工作列的搜尋框中輸入“任務規劃程式”或“任務排程器”,然後點選搜尋結果中的“工作排程器”。
3. 透過執行指令:
按下Win R鍵開啟「執行」對話框,輸入「taskschd.msc」後回車,直接開啟任務計畫程式。
步驟二:建立新任務
1. 在“任務規劃程式」視窗中,右鍵點選“任務排程庫”,選擇“建立基本任務”或「創建任務」(取決於你希望創建的基本任務或更複雜的任務)。
2. 建立基本任務:
輸入任務名稱和描述,以便日後辨識。
透過精靈逐步設定觸發器(例如每天、每週或特定時間執行)。
指定要執行的動作,如執行程式、傳送電子郵件、顯示訊息等。
3. 建立更複雜任務:
在「常規」標籤中輸入任務資訊。
在「觸發器」標籤中新增並配置任務執行的時間條件。
在「操作」標籤中新增執行的特定程式、腳本或命令。
「條件」和「設定」標籤允許你設定任務何時執行(如只有電腦空閒時才執行)和執行行為(如如果任務失敗如何處理)。
步驟三:儲存並驗證任務
完成任務的所有設定後,點選「完成」按鈕儲存任務。之後可以在任務規劃程式庫中看到新建立的任務,並可隨時進行編輯、啟用或停用。
#定時任務-倒數日-小番茄定時關機
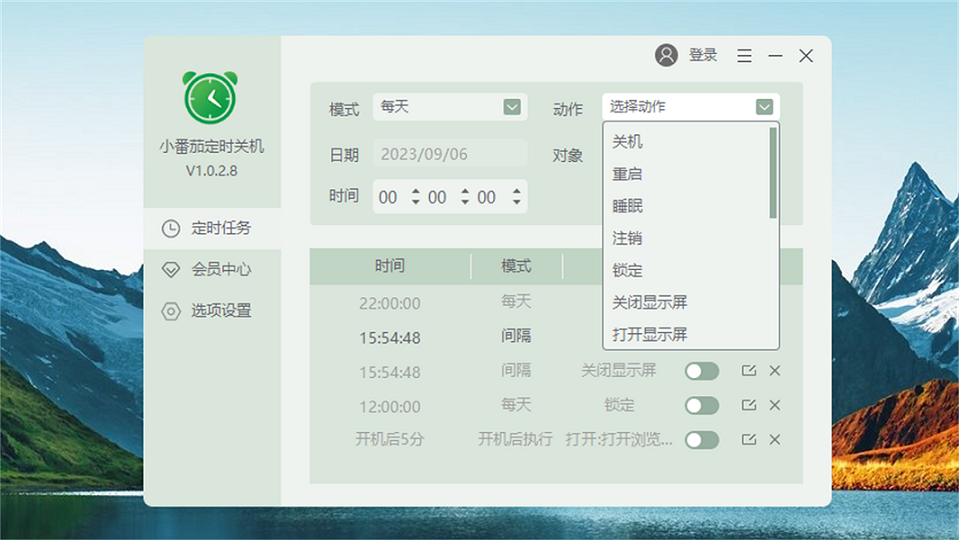
#小番茄在定時關機同時支援時執行早睡任務和喝水提醒,幫助使用者養成更健康的作息。
以上是在Windows系統中輕鬆設定定時任務的詳細步驟的詳細內容。更多資訊請關注PHP中文網其他相關文章!




