在Mac上儲存照片時,有時會包含一些私人照片,為了確保它們的隱私性,可以考慮將其鎖定。這樣可以防止他人未經許可查看這些照片。本文將介紹如何在Mac上鎖定照片,以確保只有您本人在需要時才能存取它們。
如何在 Mac 上鎖定照片 [2 種方法]
您可以透過兩種方式在 Mac 上鎖定照片 – 使用「照片」應用程式或「磁碟工具」應用程式。
方法 1:使用「照片」應用程式
如果您的照片儲存在該應用程式中,則可以使用「照片」應用程式來鎖定您的照片。如果您的照片儲存在其他地方,則需要將它們移至「照片」應用程式以鎖定它們。
第 1 步:將圖片新增至照片應用程式
如果您的 Mac 儲存空間中儲存有圖片,則可以將它們新增至「照片」應用程式中。
1.開啟Finder應用程式並找到您要鎖定的圖片。
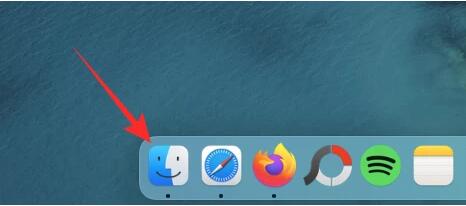
2.找到這些圖片後,按住Command(⌘) 鍵並點選要選取的圖片。
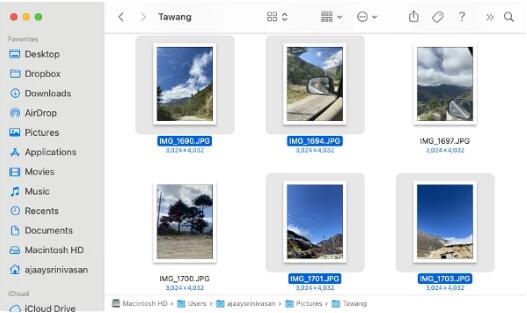
3.選擇後,右鍵單擊或按住Control 鍵單擊任一選定文件,然後從出現的選單中轉到“共享” > “添加到照片” 。
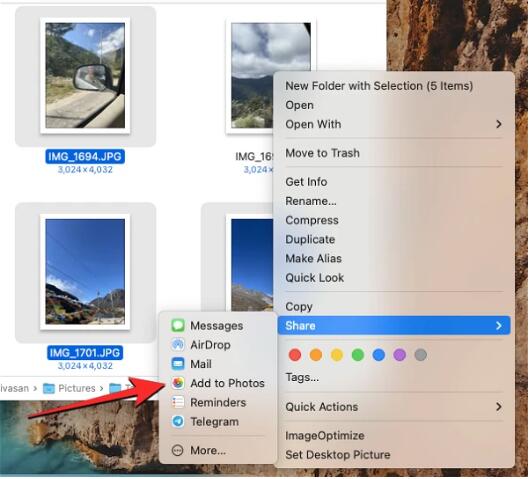
所選圖片現在將發送到照片應用程式。
步驟 2:隱藏照片上的圖片
要鎖定圖片,請從 Finder、Launchpad 或 Spotlight 開啟 Mac 上的 「照片」應用程式。在「照片」內,按一下左側邊欄上的 “庫”標籤。現在,您將看到添加到「照片」應用程式中的所有圖片。若要選擇要鎖定的圖片,請按住鍵盤上的Command(⌘) 鍵,然後按一下您要選取的圖片。選擇後,右鍵單擊或按住Control 鍵單擊任何選定的圖片,然後選擇隱藏 張照片,其中 n 是您選擇的照片數量。若要確認您的操作,請在出現的提示中 按一下隱藏。您選擇的圖片現在將被鎖定在照片應用程式的隱藏資料夾中。任何打開“照片”應用程式的人都無法存取這些照片,因為它們將被隱藏起來。
方法 2:使用「磁碟工具」應用程式
如果您有一堆圖片分散在 Mac 上的不同資料夾中。然後您可以使用磁碟實用程式應用程式用密碼鎖定它們。在此之前,您可以將所有要鎖定的圖片編譯到 Mac 上的單獨資料夾中。
第 1 步:建立一個資料夾,其中包含要鎖定的圖片
首先,打開Finder應用程式並導航到要放置鎖定資料夾的位置。在此位置中,按一下頂部功能表列中的“檔案”選項卡,然後選擇“新資料夾”。建立新資料夾後,鍵入資料夾的名稱,完成後按下鍵盤上的 Return 鍵。完成後,將圖片從 Mac 移至這個新建立的資料夾,然後再鎖定它們。為此,您可以使用下列鍵盤快速鍵來完成此操作:步驟 2:使用「磁碟工具」鎖定該資料夾
要使用密碼鎖定資料夾,請從 Finder、Launchpad 或 Spotlight 開啟「磁碟工具」應用程式。當「磁碟工具」應用程式開啟時,按一下頂部功能表列中的「檔案」選項卡,然後前往「新建」> 「資料夾中的磁碟映像」。在螢幕上顯示的 Finder 視窗中,導覽至您在步驟 #1 中建立的資料夾,選擇它,然後按一下「選擇」。現在,您將在螢幕上看到「從資料夾中新映像」選單。若要鎖定所選資料夾,請按一下加密下拉方塊。在出現的選單中,選擇128 位元 AES 加密(建議)。現在,您將看到一條提示,要求您建立密碼以鎖定所選資料夾。在「密碼」和「驗證」方塊中仔細輸入您的首選密碼,然後按一下「選擇」。現在您將返回到“從資料夾中新建映像”功能表。在這裡,您可以編輯鎖定圖像的名稱(儲存位置),並向其添加標籤。完成後,按一下右下角的「儲存」 。磁碟工具應用程式現在將開始為鎖定的資料夾建立磁碟映像。準備就緒後,您將看到以下訊息。若要繼續,請按一下「完成」。所選資料夾現在將被鎖定並作為 DMG 檔案保存在您的首選位置。您可以打開它以檢查其中是否存在所有內容,然後從 Mac 中刪除原始資料夾。如何在 Mac 上查看鎖定的照片
如果您使用上述任何方法鎖定了照片,則可以按照以下步驟在 Mac 上查看它們。
方法 1:如果使用照片鎖定
當您在 Mac 上使用「照片」應用程式鎖定圖片時,您可以直接從相同應用程式解鎖它們。
方法 2:如果使用「磁碟工具」鎖定
如果您使用上面的方法 2 在 Mac 上鎖定圖片,則可以透過開啟Finder應用程式並導航到建立資料夾鎖定影像的位置來查看它們。找到您建立的磁碟映像後,請雙擊它以存取其內容。現在,您會在螢幕上看到一條提示,要求您輸入密碼。輸入您在方法 #2 中新增到資料夾的密碼,然後按一下「確定」。鎖定資料夾內的內容現在將顯示在新視窗中的磁碟映像資料夾中。您可以像在任何資料夾中一樣開啟、複製或分享其中的圖片。磁碟映像也會出現在您的桌面上,並帶有灰色磁碟機圖示。訪問完圖片後,右鍵單擊或按住 Control 鍵單擊該磁碟映像,然後選擇“彈出 ”。如果您保留注入的磁碟映像,則可以從桌面內存取它,而其他開啟它的人可能不需要輸入必要的密碼。因此,在使用完鎖定資料夾後彈出磁碟映像非常重要。
如何禁止Mac 上其他應用程式存取照片
鎖定圖片的目的有很多,但如果您想阻止Mac 上的其他應用程式存取「照片」應用程式中儲存的圖片,則需要從macOS 設定中停用此存取權限。
您可以對要禁止存取照片的其他應用程式重複此操作。
這就是有關在 Mac 上鎖定照片的全部資訊。
以上是在Mac上鎖定照片的2種方法的詳細內容。更多資訊請關注PHP中文網其他相關文章!




