由php小編西瓜為您解答:Win10工作列時間預設只顯示日期和時間,想讓它顯示星期幾該如何操作呢?在Win10系統中,只需簡單的設定就能實現。今天小編就為大家詳細介紹如何讓Win10工作列時間顯示星期,讓您的作業系統更貼心更聰明。跟著小編一起操作吧!
1、在Win10工作列左下角搜尋框,搜尋「控制面板」。
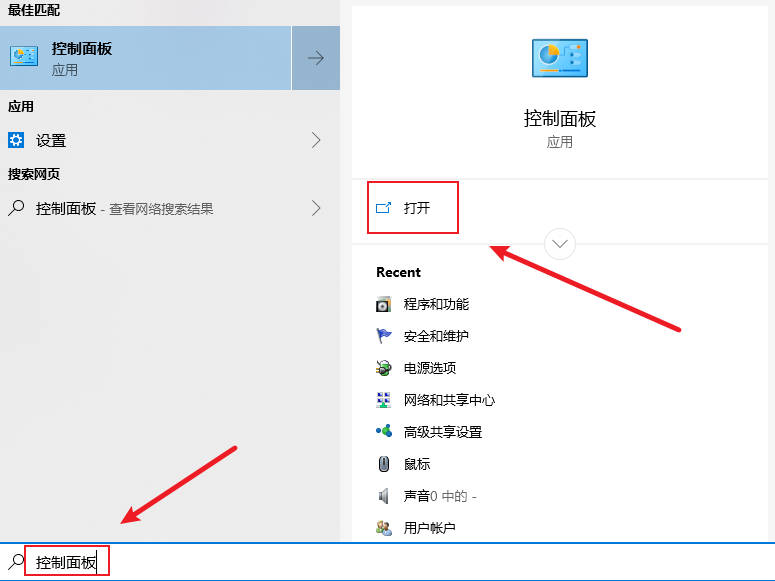
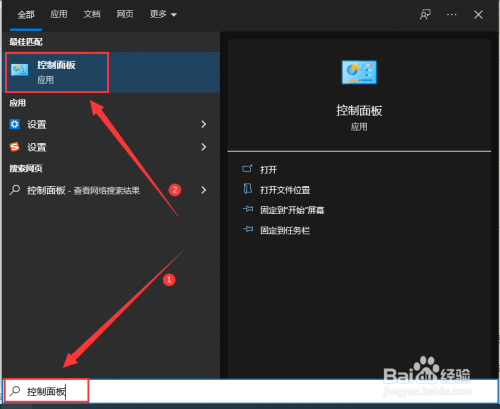
2、選擇開啟控制面板,檢視方式切換到「類別」
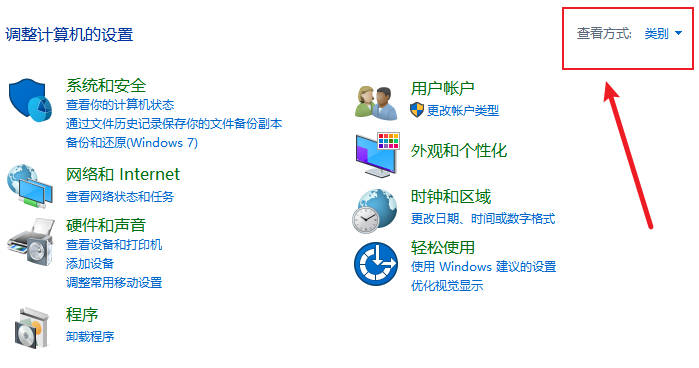
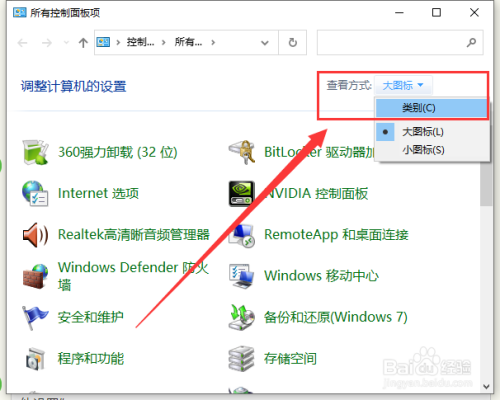
3、點選「時間和區域」。
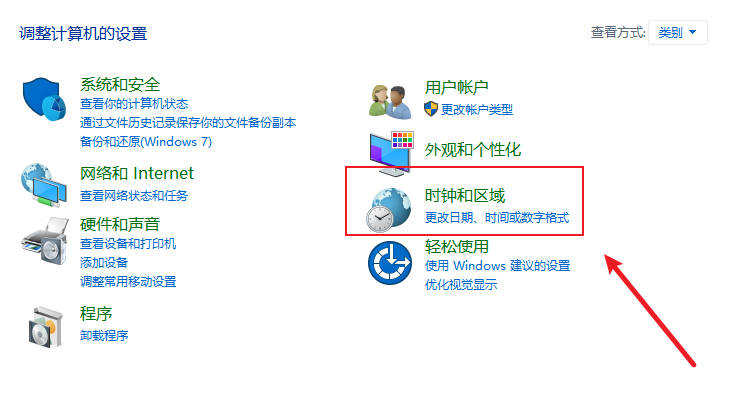
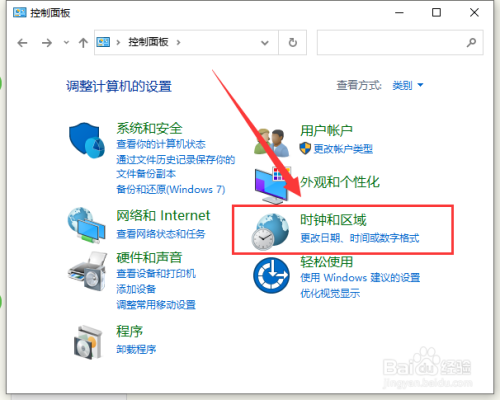
4、點選「更改日期、時間和數字格式」。
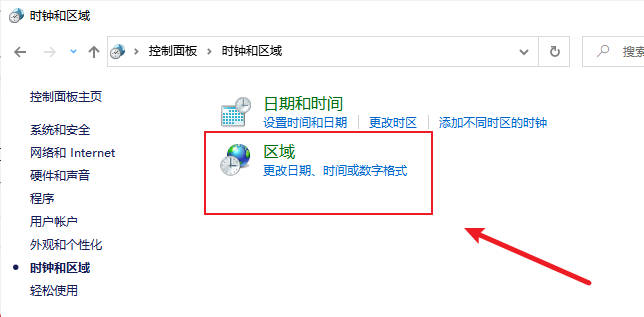
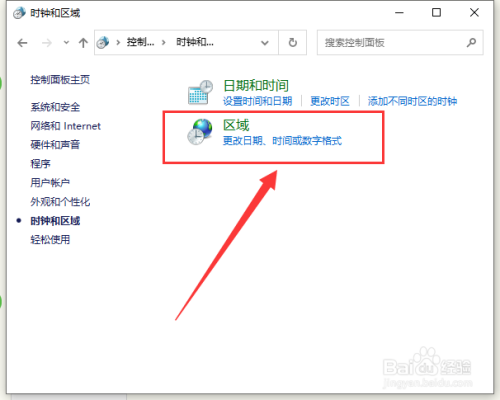
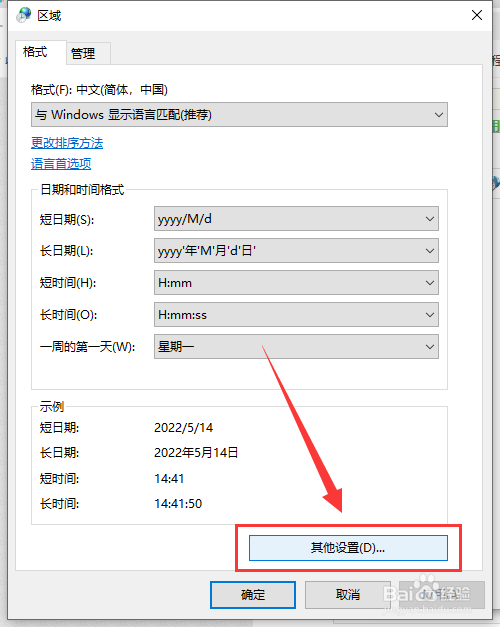
#5、切換到日期選項卡,在短日期內容後面,新增一個“空格和dddd”,點“確定”即可。
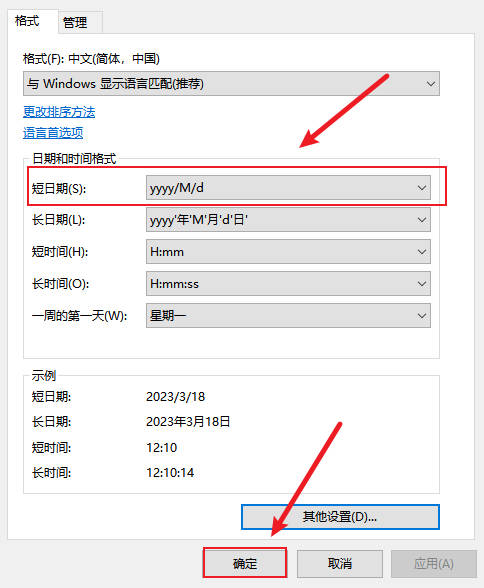
以上是怎麼讓Win10工作列時間顯示星期_如何讓Win10工作列時間顯示星期的詳細內容。更多資訊請關注PHP中文網其他相關文章!




