為最終用戶設定新的工作站需要花費大量時間。透過自動化和結構化方法的應用,可以減少工作站部署的複雜性。要管理Windows工作站和計算機,首先要安裝Windows代理程式。本文將介紹如何使用Windows Configuration Designer來安裝代理,並建立自訂設定、部署腳本以及起草預配文件,以在各種系統上實現自動化目標。
若要使用Windows設定設計器正確安裝代理,請執行下列步驟。
讓我們詳細談談。
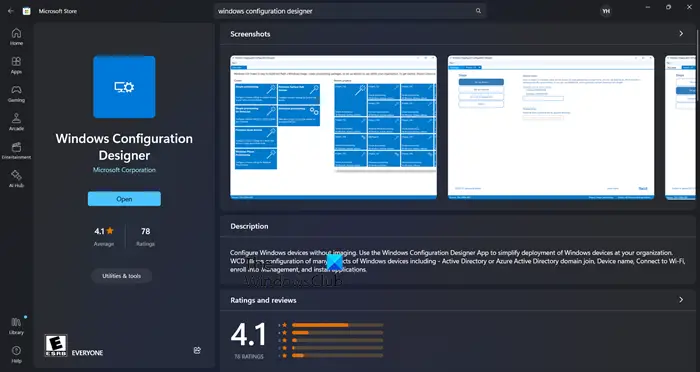
#首先,為了開始工作站的部署流程,我們需要安裝Windows設定設計器。這款免費軟體工具能夠幫助我們輕鬆地進行設置,並生成部署腳本以及配置文件,方便我們將其分發到多台電腦上。透過Windows配置設計器,使用者可以根據自己的需求對設定進行個人化。想要取得此工具,可以前往microsoft.com網站或開啟Microsoft應用程式商店,然後搜尋「Windows Configuration Designer」即可。
下載Windows Configuration Designer後,接下來要做的是點擊建立選項中的「Provision Desktop Device」(提供桌面裝置)。然後,輸入項目名稱,選擇目標地點,並根據需要新增描述。最後,點擊「Finish」按鈕開始建立過程。
現在,讓我們開始設定專案。
首先,我們需要設定設備。您可以使用格式—CompanyName—% Serial %。這將在設備的服務標籤或序號前面新增公司名稱。
在繼續安裝之前,您需要在此頁面上設定無線網路。無線網路在安裝代理之前並不總是連接狀態,因此禁用此功能是一個明智的選擇。要實現這一點,只需關閉顯示建立網路的切換。
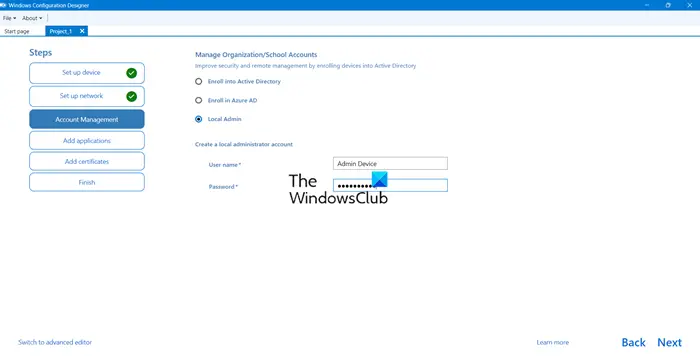
#現在,您可以選擇在此時加入網域,但如果裝置未連接到可以存取AD網域的網絡,則只需建立本機管理員帳戶,然後使用腳本加入網域即可。為此,只需勾選本機管理員複選框並輸入您的憑證即可。
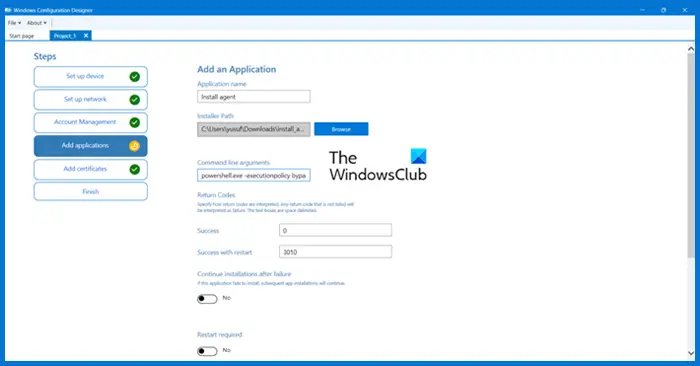
#這裡來到最重要的部分,我們需要安裝一個腳本,將完成自動化部分。因此,我們將使用PowerShell。我們將使用以下腳本。
注意:以下是您可以使用的PowerShell腳本範例,請確保在安裝之前對腳本進行必要的變更。
param(
[string]$SSID ="把SSID放在這裡",
[string]$PSK ="把你的Wifi密碼放在這裡"
)
#測試資料夾$TempFolder是否存在
$TempFiles ='C:temp'
if(Test—Path $TempFiles){
"$TempFiles存在。”
其他{
"$TempFolder不存在,正在創建。”
mkdir $TempFiles
}
#記錄此腳本。
Start—Transcript—Append $TempFolderinstall. txt
#建立無線設定檔
$guid =新嚮導
$HexArray =$sId. ToCharArray()|foreach—object {[System. String]::Format("{0:X}",[System. Convert]::ToUInt32($_))}
$HexSSID =$HexArray—join ""
@"
<name>
<ssidconfig>
<ssid>
<hex>
<name>
</name></hex></ssid>
</ssidconfig>
<connectiontype ess>
<connectionmode auto>
<msm>
<useonex false>
<sharedkey>
<keytype passphrase>
<protected false>
<keymaterial>
</keymaterial></protected></keytype></sharedkey>
安全>
</useonex></msm>
<macrandomization xmlns="www.example.com">
<enablerandomization false>
<randomizationseed>
</randomizationseed></enablerandomization></macrandomization>
"@|輸出檔案"$TempFiles$guid. SSID"
#導入無線設定檔
netsh wlan add profile file file ="$TempFiles$guid. SSID"user = all
開始睡眠秒5
#刪除無線設定文件
remove—item "$TempFiles$guid. SSID"—強制
#連接到新的Wifi網絡
netsh wlan connect name =$SSID
#檢查連線以便下載代理
$timeout =新時間跨度—分鐘2
$endTime =(Get—Date). Add($timeout)
$testSite ="下載URL"
while(!(Test—Connection $testSite){
開始睡眠秒5
if((Get—Date)—>$endTime){
$connectivity = Test—Connection—TargetName $testSite
"$connectivity"
」超過了。網路連線未建立"
打破
}
}
#貼上作業系統的安裝程式命令
Senv:API_KEY ="fuARsf8hj6xTgtHctGSJzW4a";Set—ExecutionPolicy Remote Signed—作用域進程—強制;[Net. ServicePointManager]::SecwrityProtocol =[Net. SecurityProtocolType]::T1s12; ps1| IEX
停止轉錄</connectionmode></connectiontype></name>建立一個.PS1文件,將腳本複製到記事本,並使用所述副檔名儲存。
按下新增應用程式頁面上的 按鈕,然後為應用程式命名。瀏覽至”刪除路徑”欄位中的.ps1腳本。接下來,將命令列參數欄位變更為:
powershell.exe—executionpolicy bypass—檔案"install_agents.ps1"
最後,如果你有一個證書,請前往新增輸入證書,或保持不變建立。 >>
閱讀:如何使用PowerShell自動化任務?
要準備部署一台新計算機,請產生一個.ppkg檔案並將其複製到USB。該文件包含所有必要的信息,包括先前創建的.ps1文件。
當設定新電腦時,它會提示輸入要使用的語言。不要回答任何問題,只需插入U盤即可。系統將讀取設定文件,電腦將被重新命名並重新啟動。此外,將建立管理員帳戶,加入無線網絡,並安裝Level。完成所有這些步驟後,設備將出現在Level中,您可以開始部署自動化腳本以完成工作站部署。
就這樣!
以上是如何使用Windows配置設計器安裝代理的詳細內容。更多資訊請關注PHP中文網其他相關文章!




