php小編草莓教你如何在Win10系統中創建電源高效能模式。高效能模式可以讓電腦在效能上得到更好的發揮,適用於需要更高效能的場景。在Win10系統中建立高效能模式非常簡單,只需幾個簡單的步驟即可完成設定。接下來,我們將一步步為您介紹如何在Win10系統中建立電源高效能模式,讓您的電腦在效能上得到更好的發揮!
1、第一步,我們在電腦中先點選開啟開始按鈕,然後在選單清單中再點選開啟控制面板選項
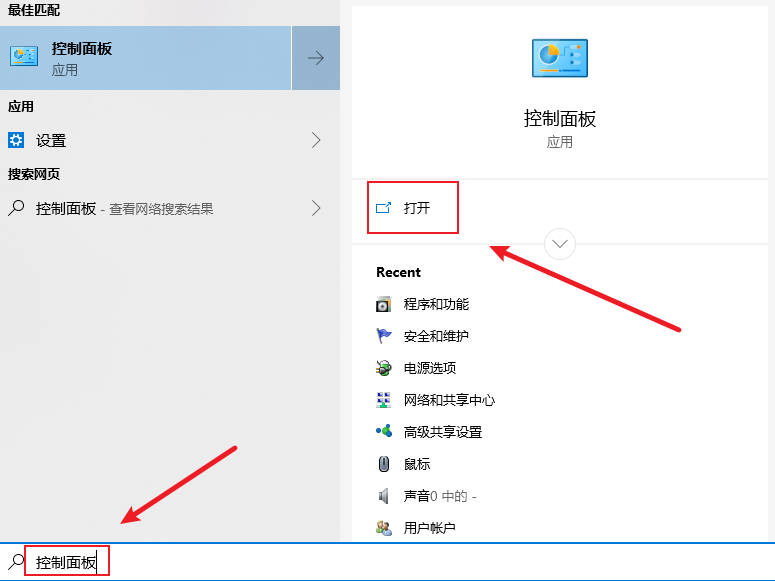
2、第二步,進入控制台頁面之後,我們在「大圖示」檢視方式頁面中點選開啟「電源選項」
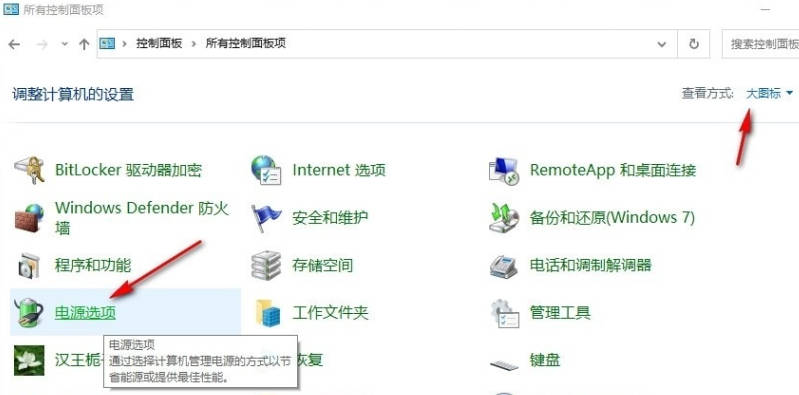
3、第三步,進入電源選項頁面之後,我們在頁面的左側清單中點擊開啟「建立電源計畫」選項
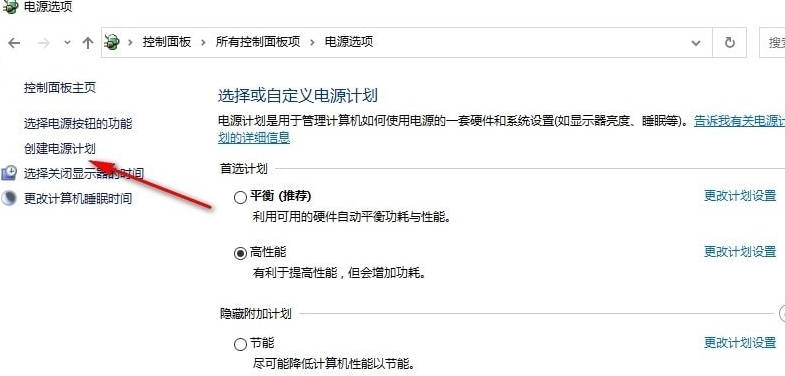
#4、第四步,進入「建立電源計畫」頁面之後我們先點擊“高效能”選項,再在名稱框內輸入“高效能”,接著點擊“下一頁”選項,這裡因為小編本身有高效能電源選項,所以無法再建立一個名稱為高效能的電源計劃
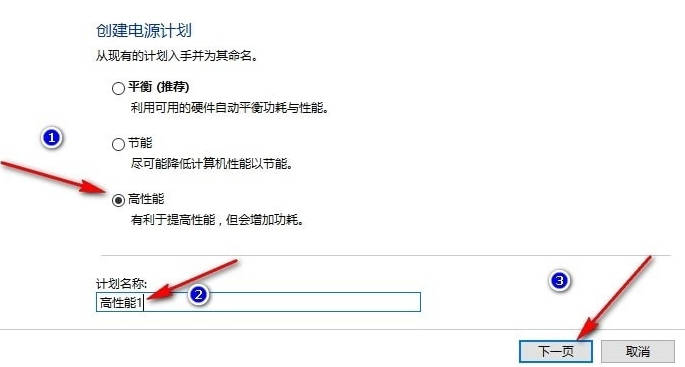
5、第五步,我們在更改計劃的設置頁面中完成關閉顯示器以及使計算機進入睡眠狀態的設置,最後點擊“創建”選項即可
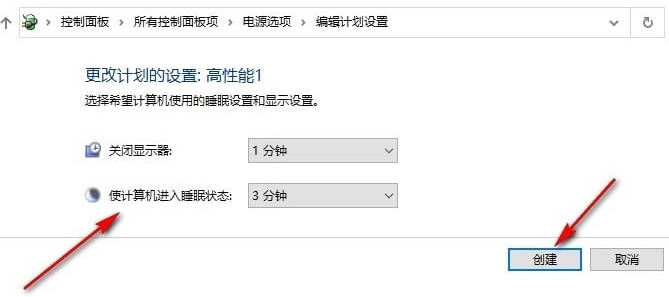
以上是Win10怎麼建立電源高性能模式_Win10建立電源高性能模式的教學課程的詳細內容。更多資訊請關注PHP中文網其他相關文章!




