php小編子墨在這篇文章中將為大家介紹如何利用PPT快速製作團隊介紹頁中的表格篇。表格是一種直覺且清晰的訊息展示方式,能夠有效傳達數據和內容。在團隊介紹頁中,透過合理設計表格,可以讓訊息更加有序,吸引觀眾的注意。接下來,我們將詳細討論如何利用表格篇來打造一個引人注目的團隊介紹頁,讓您的PPT製作更有效率和專業。
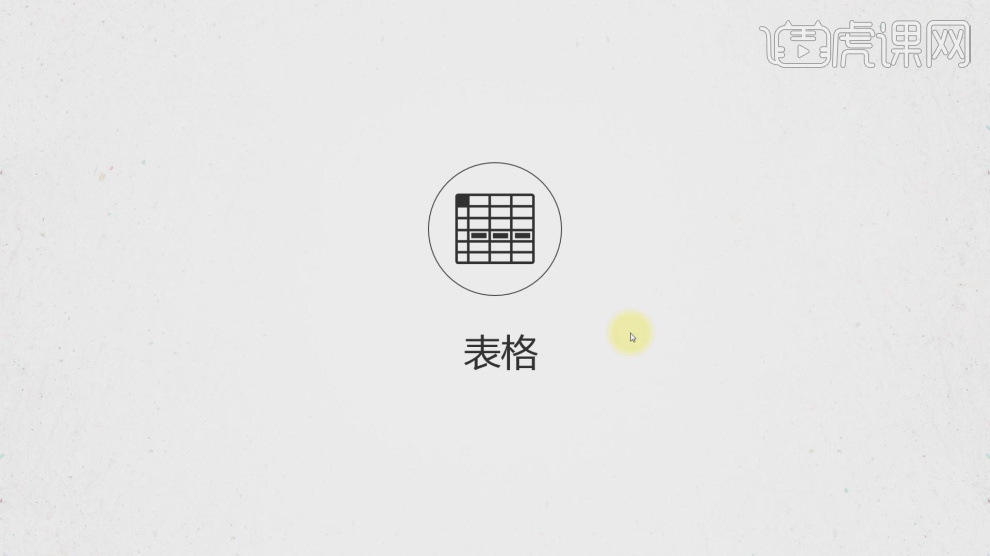
2、這裡我們透過這個案例進行一個分析,如圖所示。
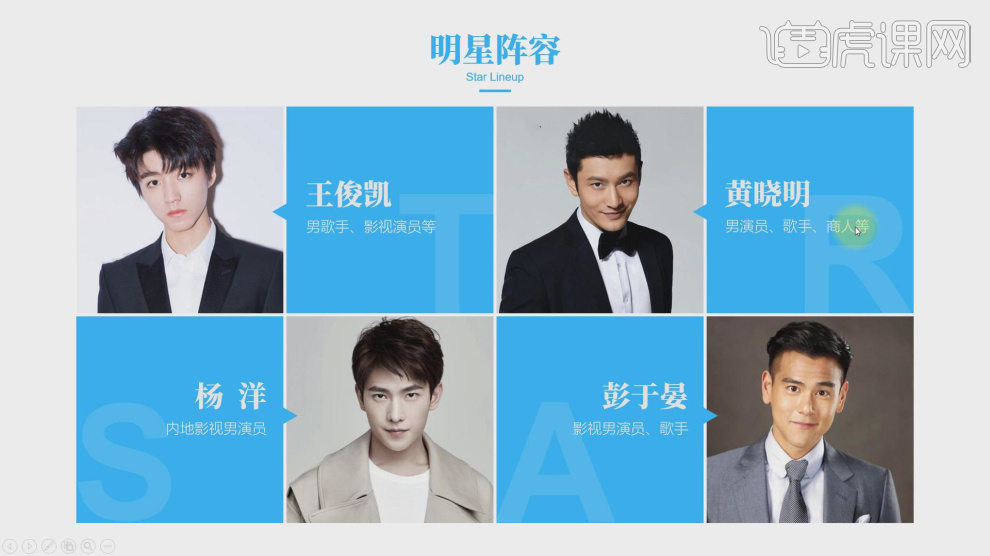
3、點選【插入】找到表格建立一個表格,如圖所示。
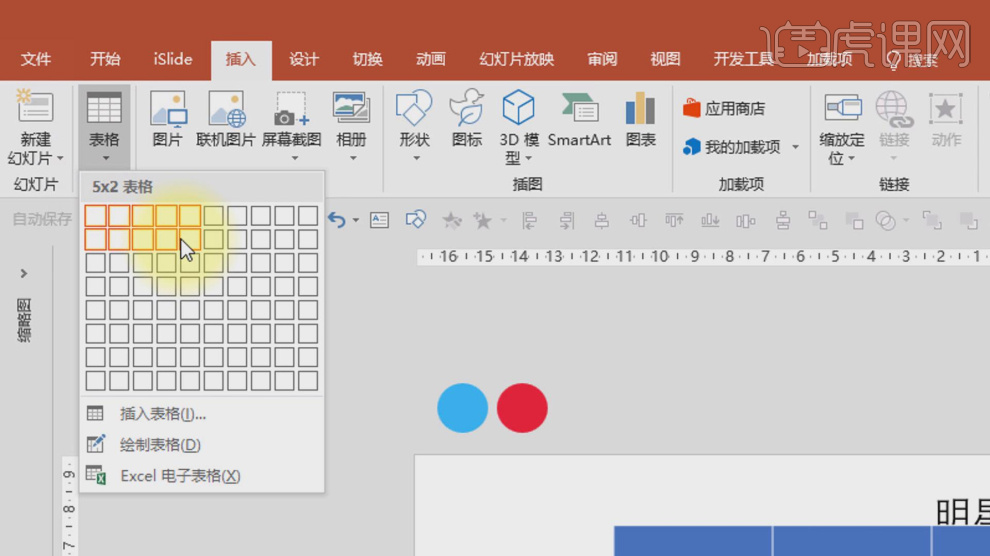
4、然後選擇表格,在【設計】中調整他的顏色,如圖所示。
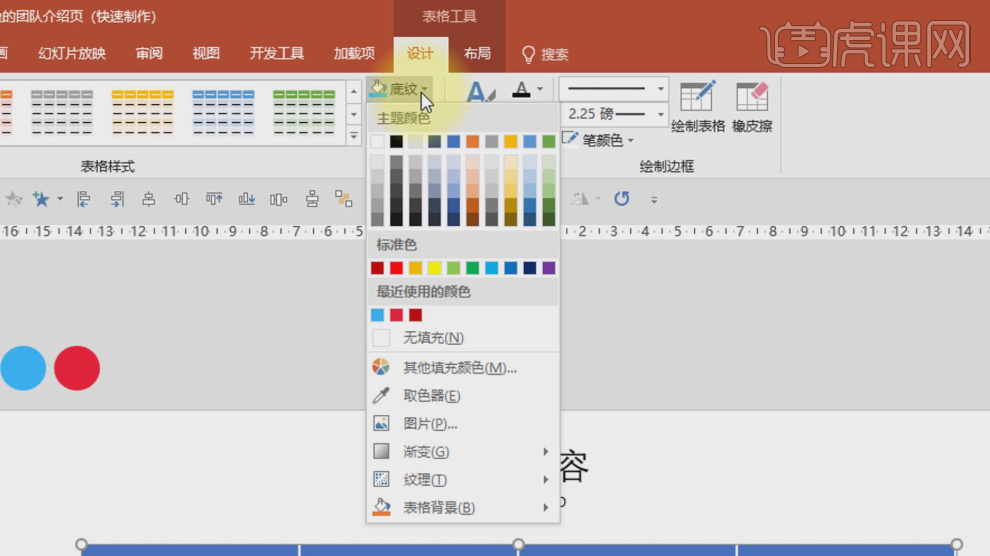
5、將照片素材載入進來,進行一個擺放,如圖所示。
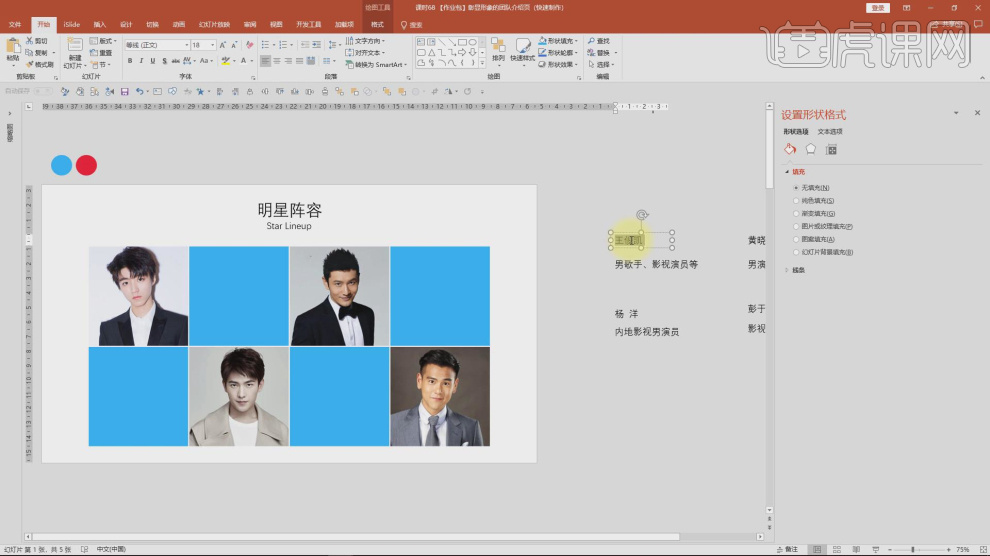
6、然後我們將文字素材也載入進來,如圖所示。
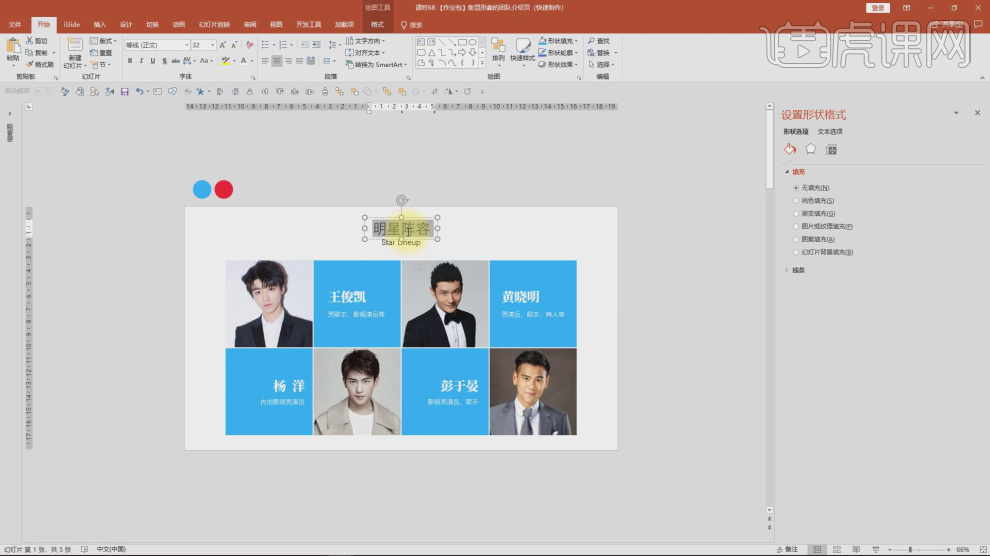
7、在【形狀】工具中建立一個小三角形,如圖所示。
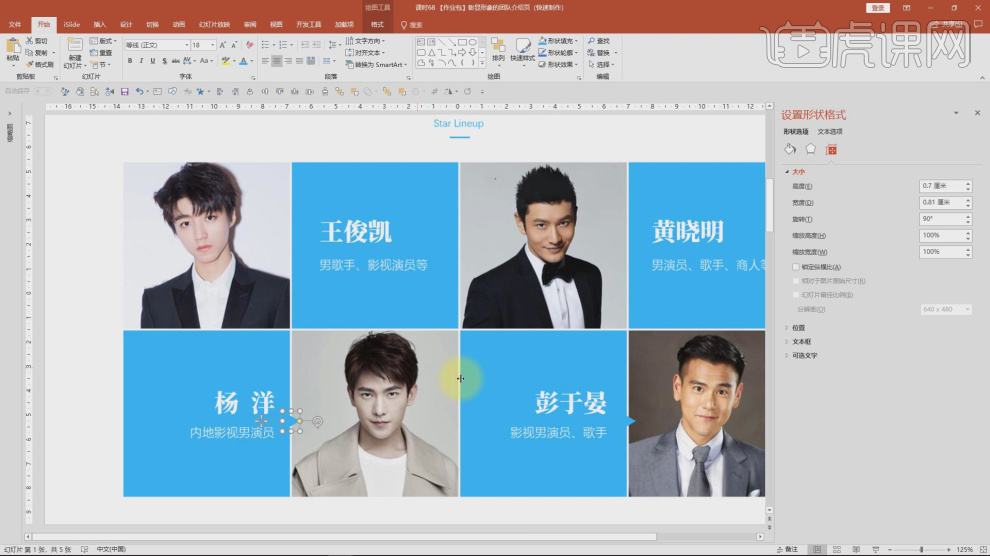
8、我們繼續點選【插入】找到表格建立一個表格,如圖所示。
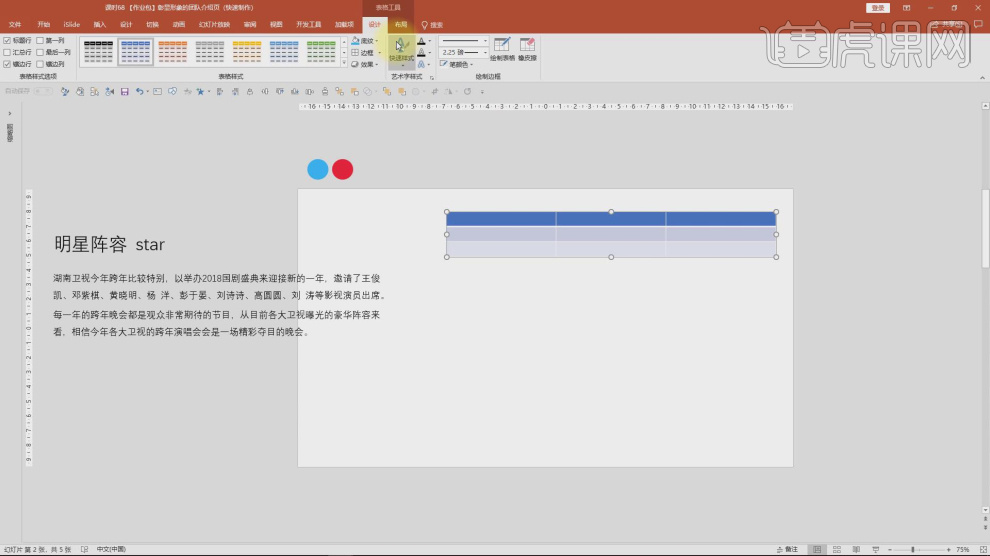
9、然後我們調整一下表格的大小,如圖所示。
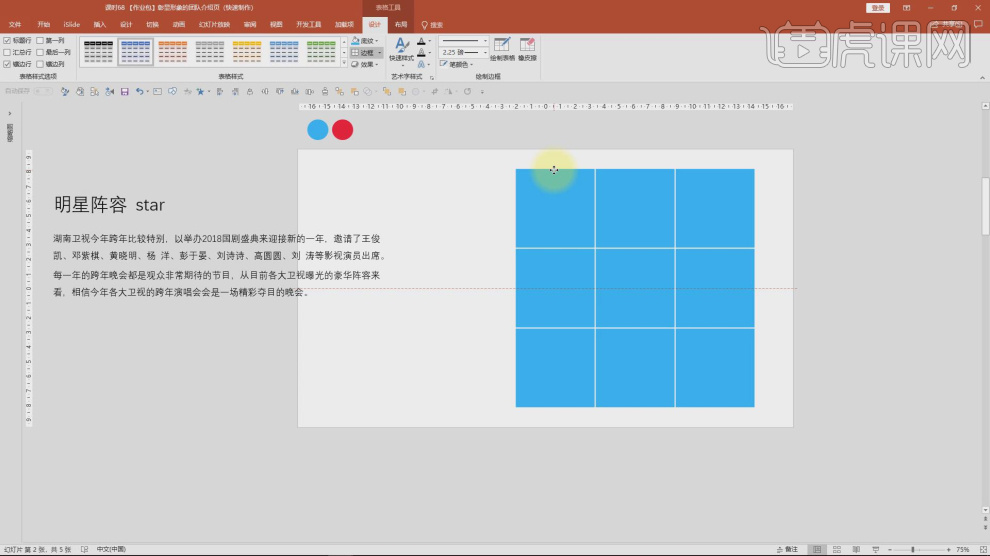
10、將照片素材載入進來,進行一個擺放,如圖所示。
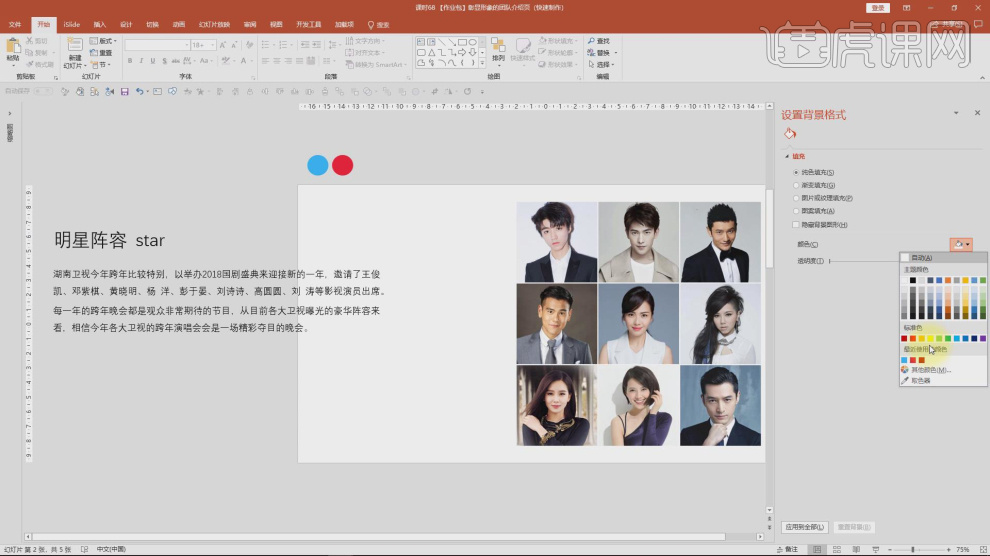
11、然後我們將文字素材也載入進來,如圖所示。
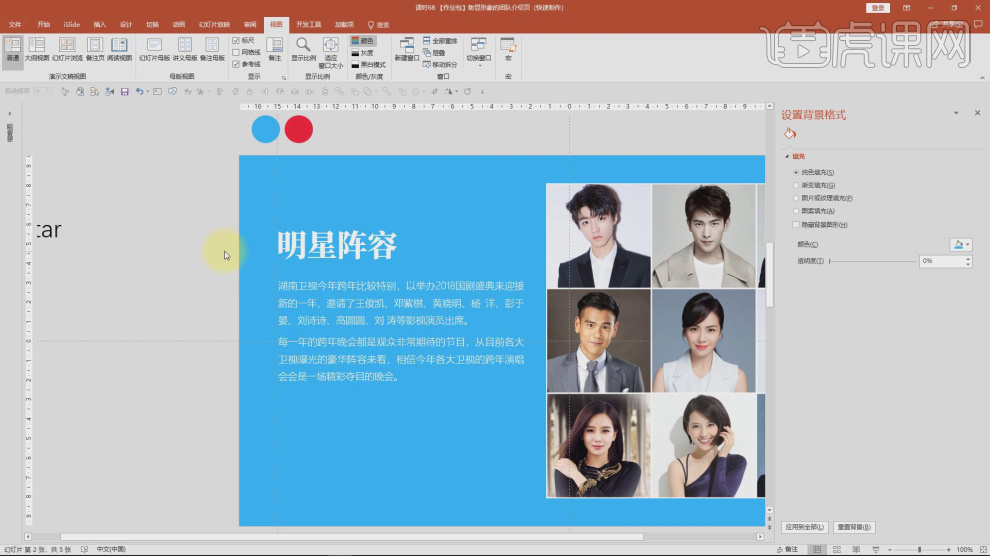
12、我們選擇不同的表格刪減照片,如圖所示。
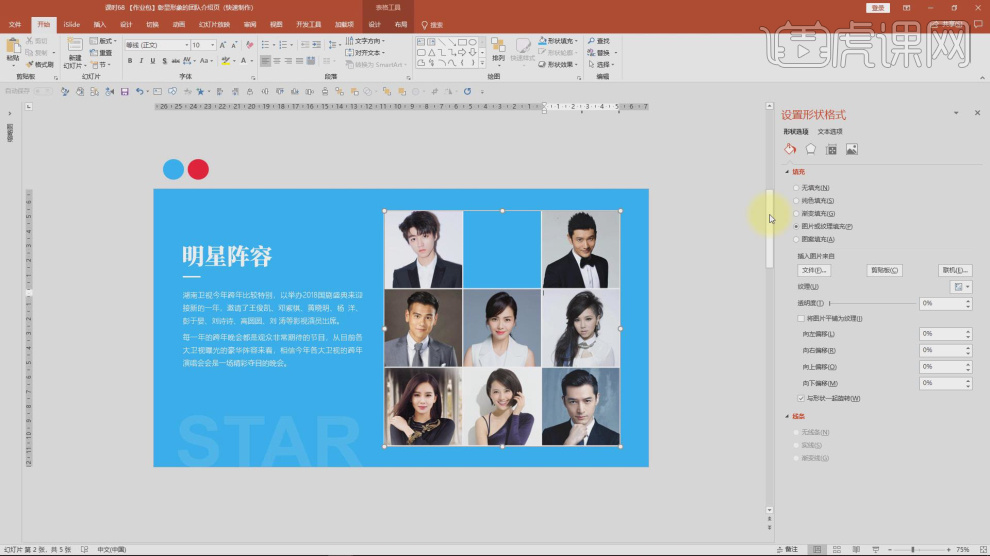
13、輸入大寫英文文字進行點綴,如圖所示。
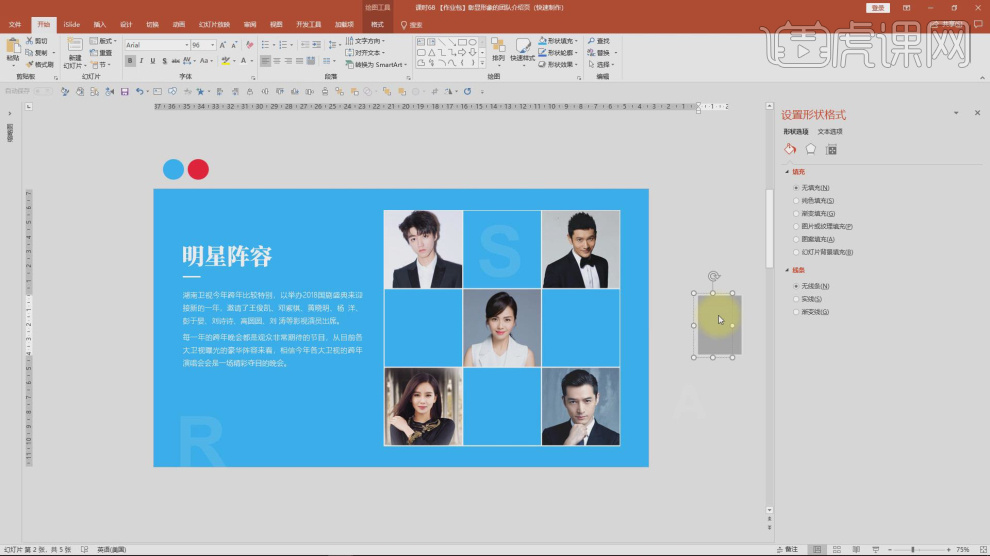
14、我們繼續點選【插入】找到表格建立一個表格,如圖所示。
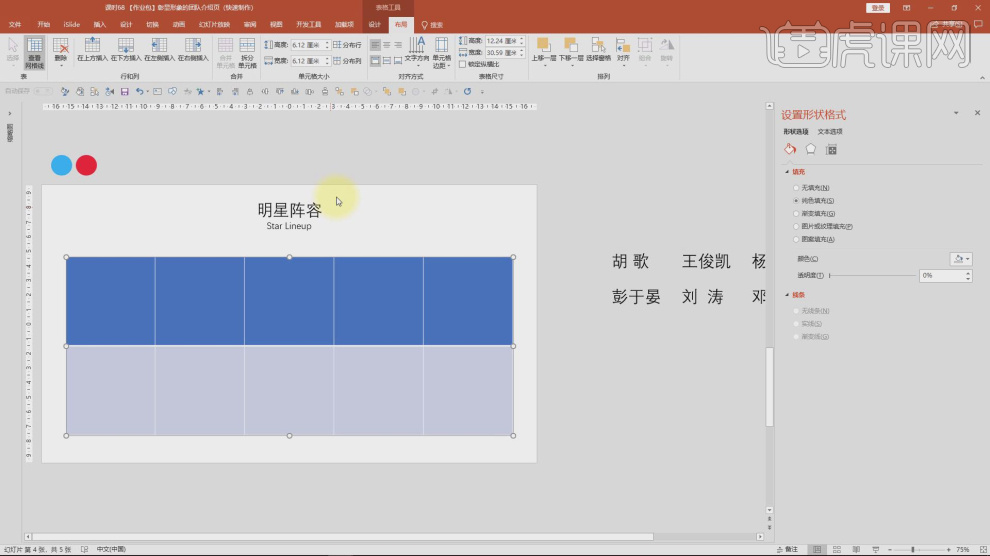
15、將照片素材載入進來,進行一個擺放,如圖所示。
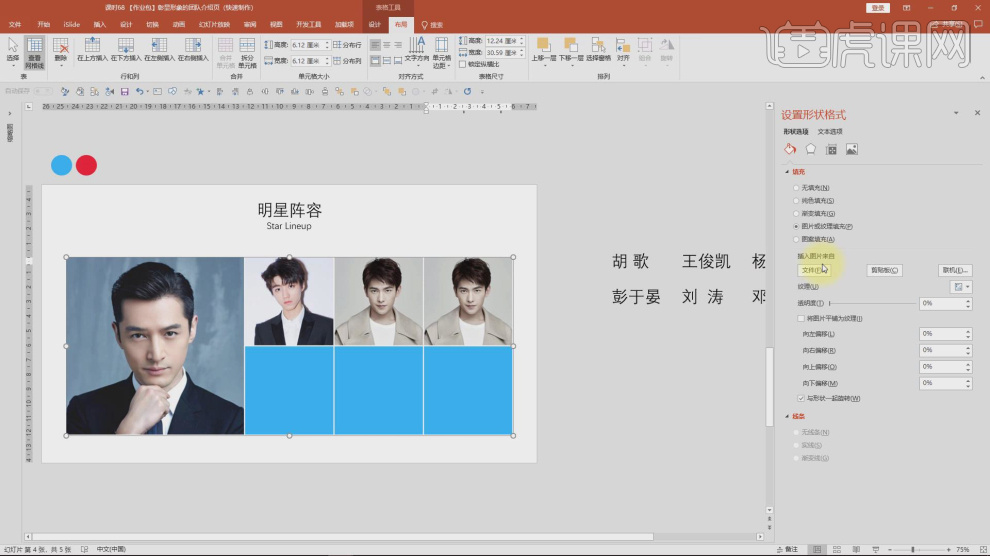
16、在【形狀】工具中建立一個矩形右鍵滑鼠找到【編輯頂點】,如圖所示。
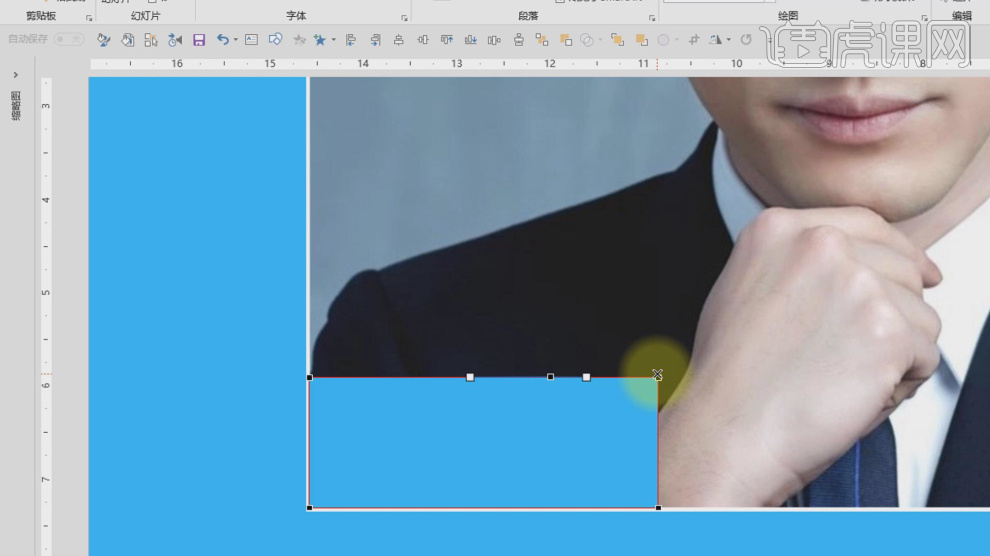
17、然後我們將文字輸入進來,如圖所示。
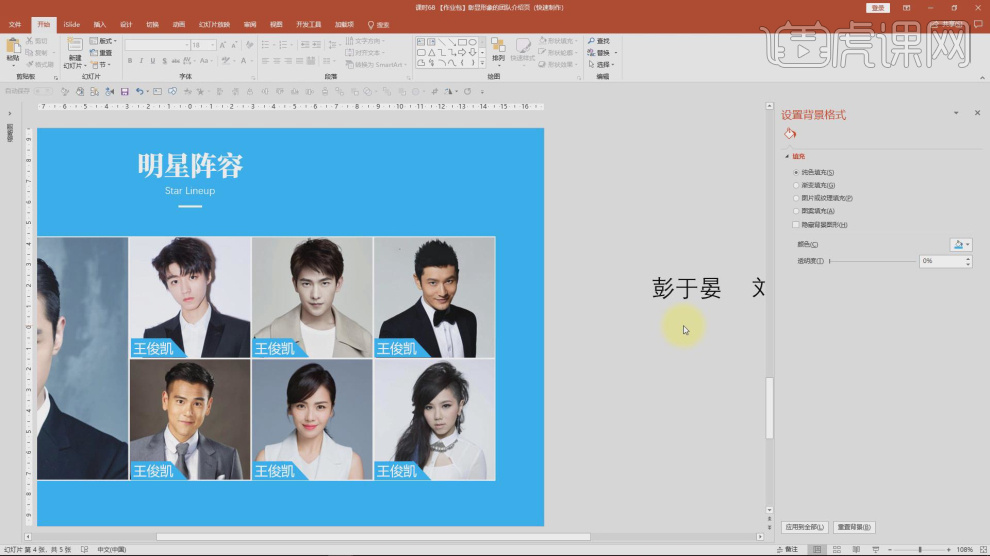
18、謝謝觀看。
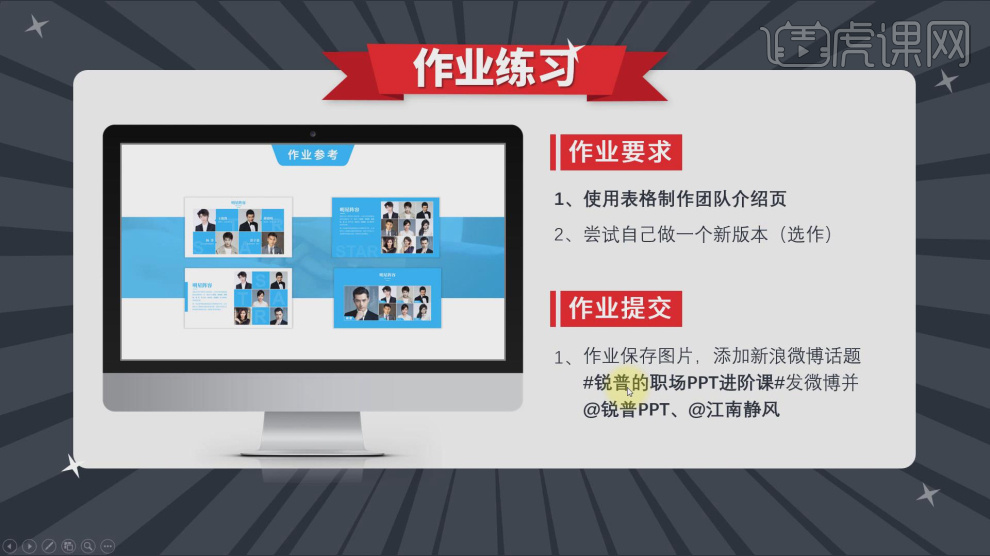
以上是PPT快速製作團隊介紹頁之表格篇的詳細內容。更多資訊請關注PHP中文網其他相關文章!




