php小編小新為您介紹excel中下拉序號增加的方法。在使用excel表格時,有時候我們需要對某列資料進行遞增的序號標記,這時候就可以透過下拉填入功能來快速實現。下拉序號的增加方法簡單易懂,讓您輕鬆完成資料處理,提升工作效率。接下來,讓我們一起來詳細了解下excel中如何實現下拉序號的增加吧!
1、先在表格第一行、第二行輸入1、2,如下圖。
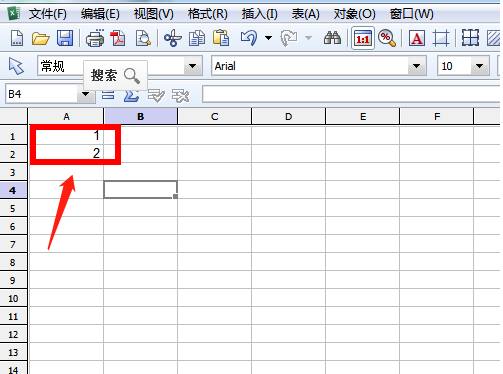
2、然後選取你輸入數字的這兩個格表格,如下圖所示。
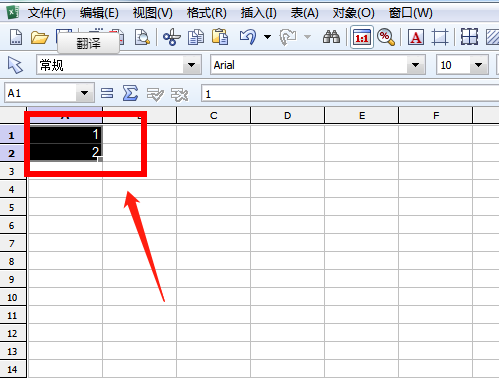
3、選取之後,把滑鼠指標移到有2的表格右下角(記得不要點擊滑鼠,是把遊標移到那裡。)移到右下角之後,等到遊標變成「十」型,再點選滑鼠往下拉,往下拉之後就可以看到序號呈現遞增模式了。
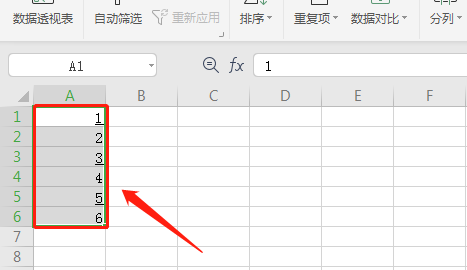
excel表格裡下拉序號怎麼增加的操作方法就給大家介紹完了,其實特別簡單,三步驟就能完成下拉序號的增加了,操作的時候需要注意一下就是在滑鼠往下拉的時候,在數字最後一行的右下角遊標變成「十」字型,才能往下拉,要不然拉下來的資料是相同的不是遞增的。
以上是excel下拉序號怎麼增加的詳細內容。更多資訊請關注PHP中文網其他相關文章!




