php小編新一透過總結ppt學習經驗,發現掌握PPT技巧關鍵在於佈局合理,內容簡潔。在製作PPT時,盡量避免文字過多,並專注於圖片和圖表的運用。同時,注意選用統一的字體和顏色風格,保持整體視覺效果的一致性。除此之外,合理運用過渡效果和動畫效果,可以讓PPT更加生動、吸引人。持續加強練習,不斷提陞技能,才能真正掌握PPT的製作要訣。
依照題目一的指示,開啟資料夾並在空白處右鍵,選擇【Microsoft PowerPoint 簡報】,將其命名為PPT。接著開啟PPT,在【開始】標籤中點選【新鍵投影片】,然後選擇【標題投影片】,並輸入預先準備好的文字內容。

2.在【開始】裡點選【新鍵投影片】-【標題與內容】,把「目錄」當作標題,再輸入準備好的文字內容。
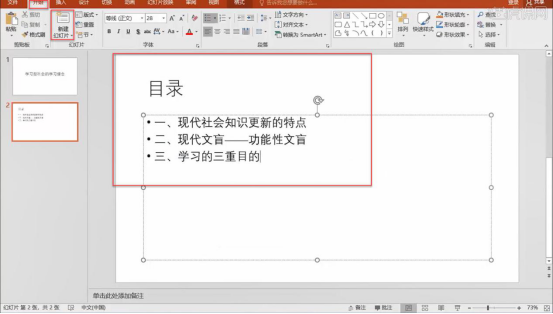
3.結尾的投影片,新鍵一個空白的投影片,在【插入】選擇藝術字,輸入準備好的文字;所有投影片都建好後,選擇第一張投影片,在【設計】裡面選擇主題。
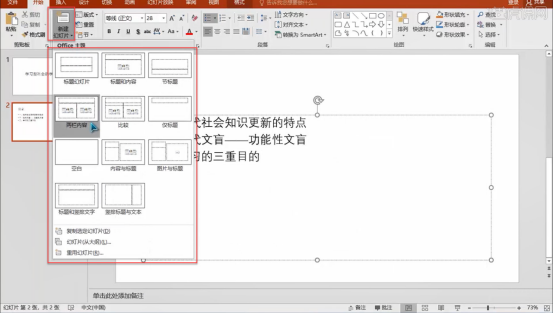
4.結尾的投影片,新鍵一個空白的投影片,在【插入】選擇藝術字,輸入準備好的文字;所有投影片都建好後,選擇第一張投影片,在【設計】裡面選擇主題。
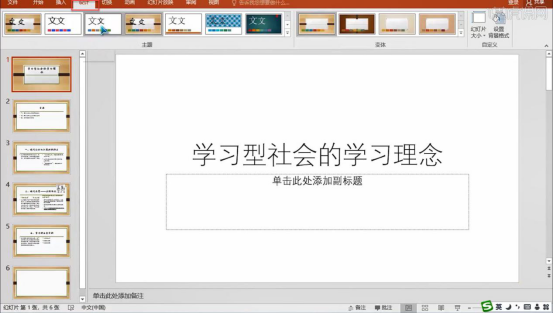
5.根據題目二要求,在第一張幻燈片輸入副標題“計算機教研室”,在【插入】裡點擊【日期和時間】,勾選自動更新,選擇題目要求的格式。
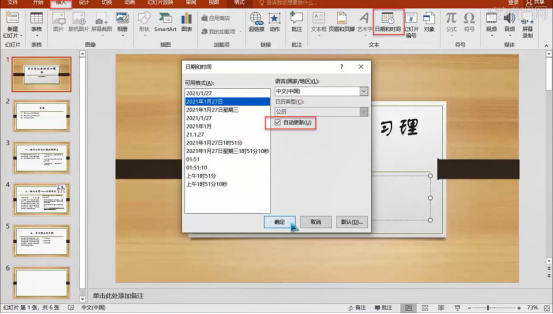
6.依題目三要求,選擇第二張投影片,選擇文字框,在【開始】裡點選【轉換為SmartArt】-【其他SmartArt】,在彈出視窗選擇【清單】,選擇【垂直框清單】,然後點選確定。
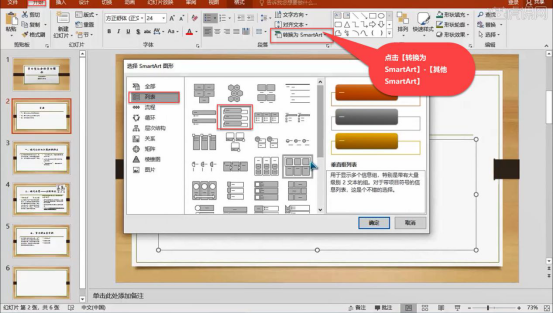
7.選取第二張投影片的文字框,在【插入】裡點選【超連結】,選擇【本文檔中的位置】,點選文字相關的訊息。
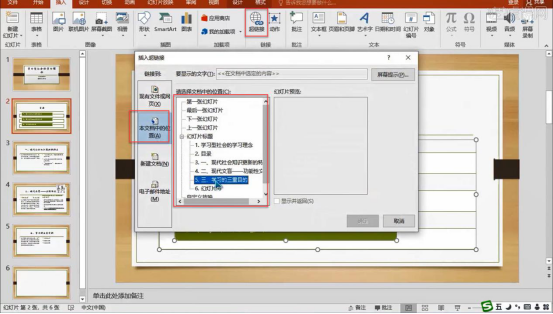
8.依題目四要求,依照頁面佈局適當調整第四張投影片裡圖片的位置;依題目五要求,選擇第三個投影片,選中標題的文字方塊。

9.在【動畫】裡選擇【擦除】,然後選取第三個投影片的其他文字方塊依需求選取動畫,設定動畫出現的時間和時長。
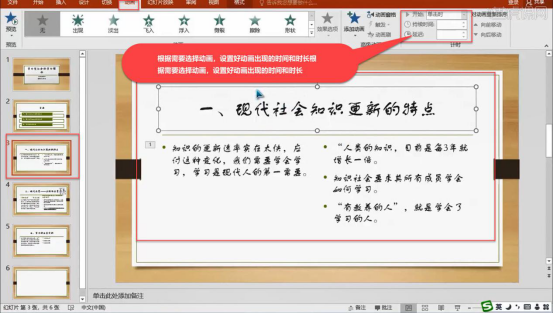
10.同理步驟八選擇第四個投影片,設定文字方塊的顯示為進入再退出的動畫效果,圖片的動畫時間要調整為點擊時,同理設定其他投影片的動畫效果。
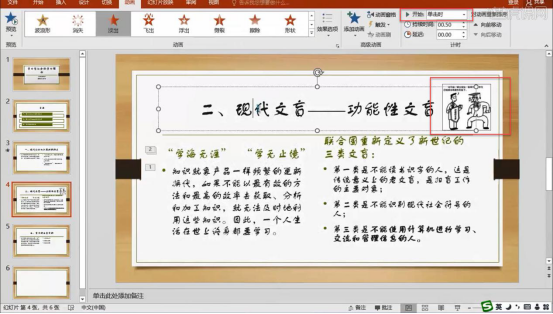
11.依題目六要求,在【開始】裡,點選【版式】,可以檢視並新增投影片版式;依題目七要求,選取第四個投影片調整文字的字體、字號和顏色。

12.依題目八要求,選擇第六張投影片,在【設計】裡選擇【設定背景格式,勾選純色填充,依照需求選擇填充的顏色。
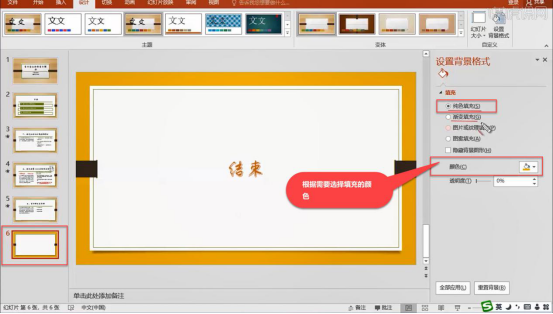
13.選擇第六張投影片的文字,在【動畫】裡開啟動畫的窗口,找到【動作路徑】,選擇形狀;所有題目做好後點選儲存。
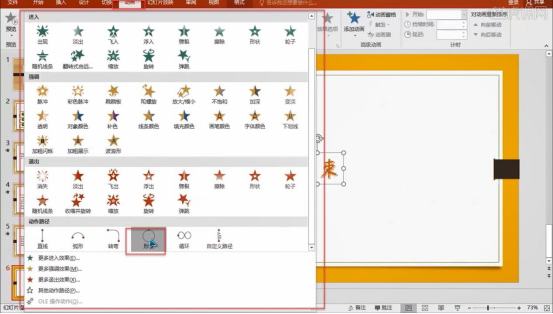
透過以上的十三步驟操作,我們對ppt的學習有了系統的總結和整理,詳細而充分的知識講解想必能為小伙伴們排憂解難,整理疑難,希望夥伴繼續接下來的學習,認真看待每一次的課程。
以上是關於ppt學習的總結的詳細內容。更多資訊請關注PHP中文網其他相關文章!




