php小編子墨帶來「東芝筆記本u盤安裝系統步驟」教學。透過u盤安裝系統,可以快速方便地為東芝筆記型電腦安裝最新的作業系統。本教學將詳細介紹如何準備u盤、下載系統鏡像、製作引導盤、設定BIOS等步驟,幫助使用者輕鬆完成系統安裝,讓筆記型電腦煥然一新。
東芝筆電重裝系統步驟:
1、東芝筆電重裝工具準備:
*備份好電腦資訊;
*WIN 7 64位元系統下載位址:www.xitongzu.net
*準備一個5G左右的U盤
*製作一個USB啟動盤,製作教學:微pe工具箱製作USB啟動盤|分享製作uefi模式U盤啟動盤方法
*東芝P50-BT03M1筆記本一台
2、把下載好的win7鏡像檔拷貝進製作好的u盤啟動盤,插入電腦usb接口,重啟電腦按開機啟動快捷鍵,選擇自己的U盤(一般帶有USB選項或U盤名稱),進入U裝機PE。選擇執行win8pe選單並回車,如圖所示:
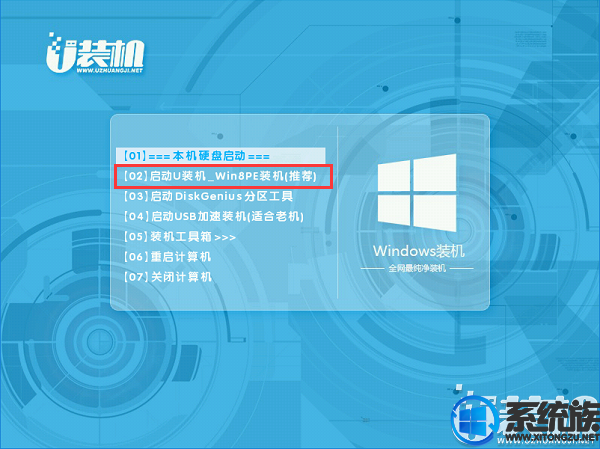
#東芝P50-BT03M1筆電的快速啟動鍵:
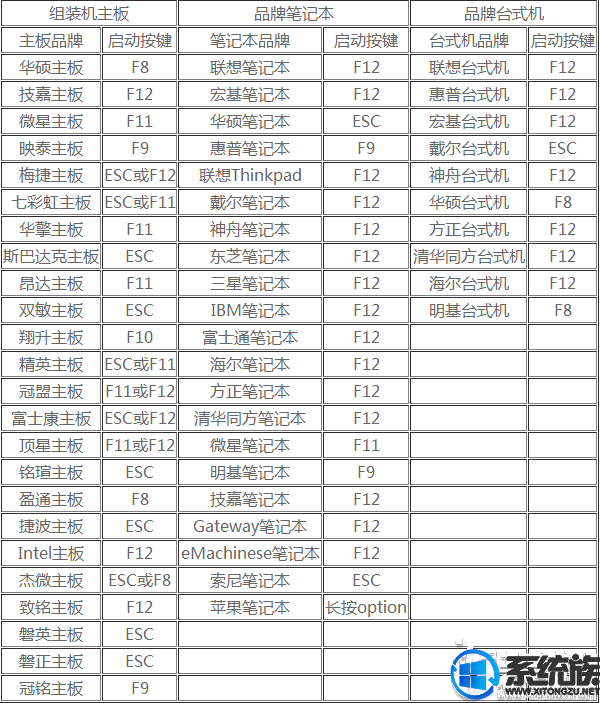
如果沒有識別USB或無法啟動的,請看BIOS設定U盤啟動教學(請自己找自己機子類型):
3、如果需要分區的請開啟桌面的DiskGenius分區工具。
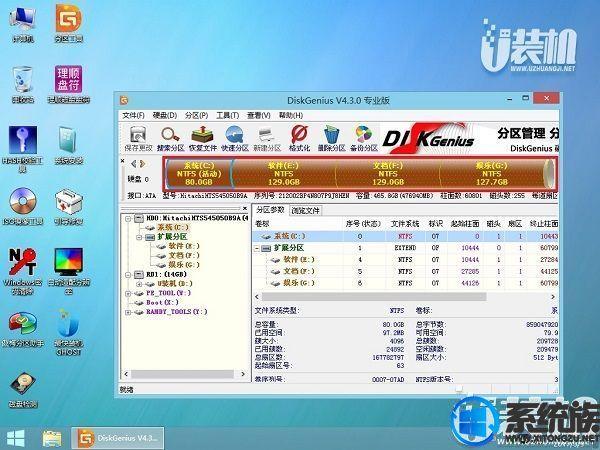
若不需要分割區,請點選桌面U裝機最快裝機,在u裝機pe裝機工具中選擇win7鏡像安裝在c盤中,點選確定,如圖所示:
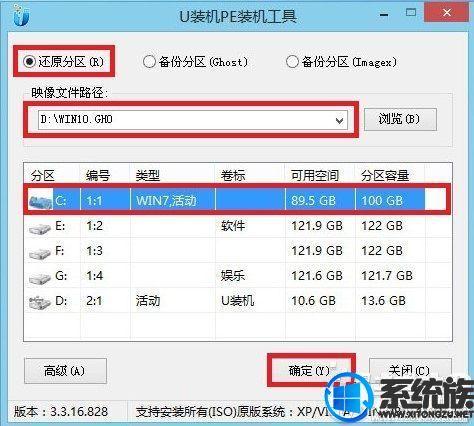
4、在還原提醒框中點擊確定,如圖所示:

#5、之後電腦將自動進行還原重裝,後續動作會自動完成無需再進行操作,如圖所示:
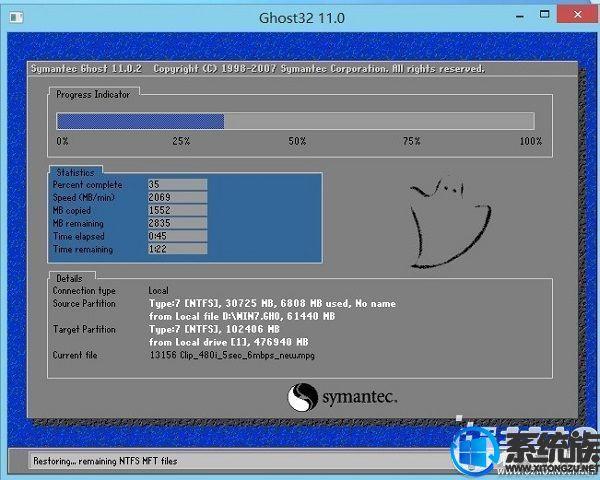
#等待進度條讀完,如果沒有自動重新啟動電腦(或者卡在完成最後操作),手動重開機即可。
6、程式安裝完成後進行系統設置,設定完成就可以使用win7系統了。如圖所示:

跟大家分享關於東芝P50-BT03M1筆電重裝WIN 7系統的方法步驟就全部介紹完了,有想給東芝P50-BT03M1筆記本重裝WIN 7系統的朋友,可以參考小編上述操作方法進行重裝系統,重裝過程一定要保持U盤不會被亂動以免失敗。希望這篇教學對大家有幫助,如需了解更多安裝教學或其他教學課程,請繼續關注我們系統族。
以上是東芝筆記本u盤安裝系統步驟的詳細內容。更多資訊請關注PHP中文網其他相關文章!




