不少的使用者覺得系統預設的分割空間太小了,那麼Win11如何分割硬碟分割區?使用者可以直接的點擊此電腦下的管理,然後點擊磁碟管理來進行操作設定就可以了。下面就讓本站來為用戶們來仔細的介紹一下win11磁碟怎麼分區硬碟教學吧。
win11磁碟怎麼分區硬碟教學
1、先右鍵“此電腦”,開啟電腦“管理”。
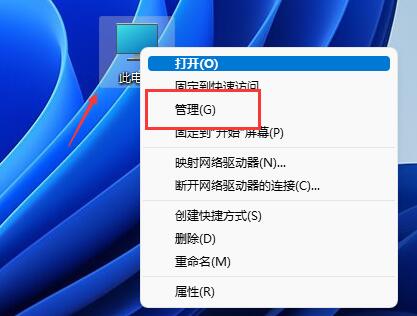
2、接著進入左邊儲存選項下的「磁碟管理」。
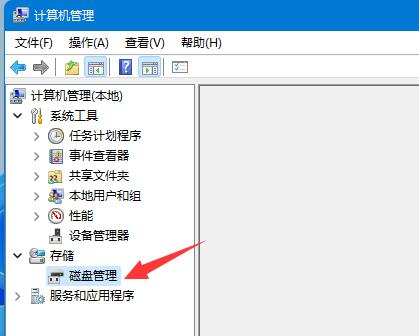
3、然後查看右側磁碟狀況,是否有可用空間。 (如果有可用空間就跳到第6步)。
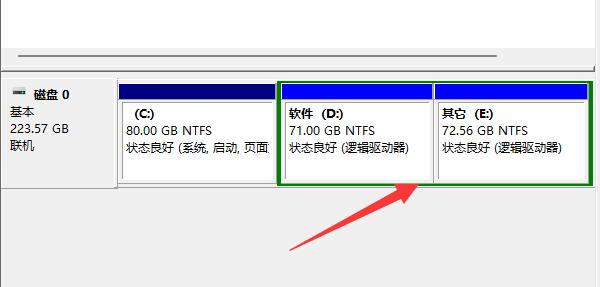
4、沒有可用空間的話,右鍵有空間的磁碟,選擇「壓縮卷」。
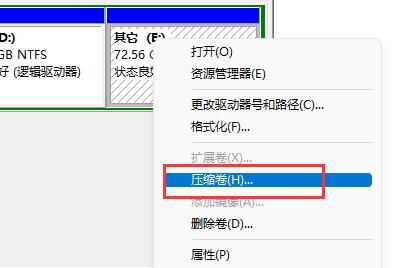
5、然後選擇需要騰出的空間量,點選「壓縮」。
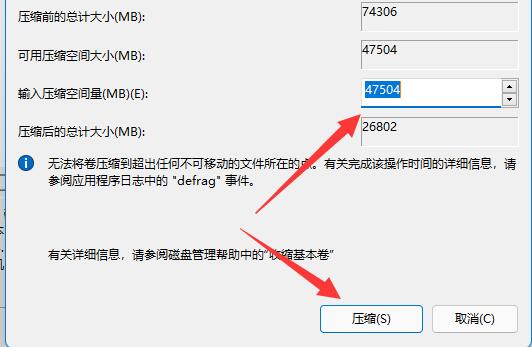
6、壓縮完成就能出現可用空間了,右鍵它,選擇「新簡單磁碟區」。
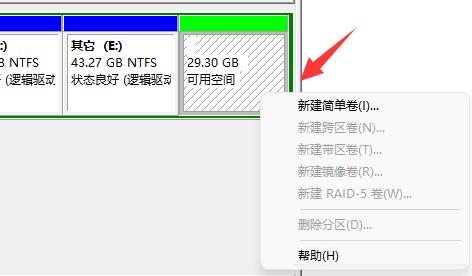
7、再輸入想要的簡單磁碟區大小,點選「下一頁」。
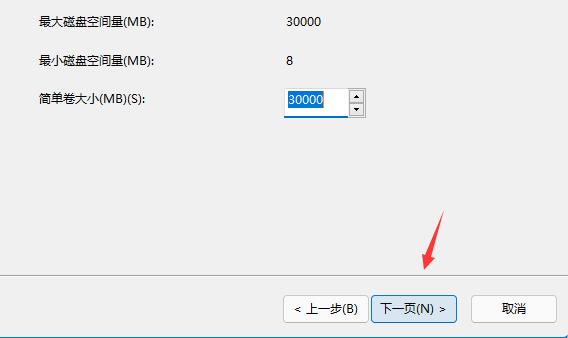
8、其他設定全部保持默認,點選「下一頁」。
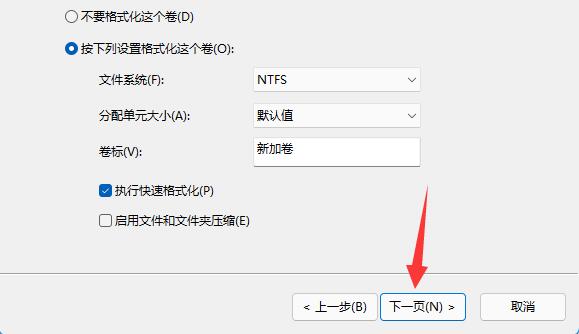
9、最後點選「完成」就可以建立新的分割區了。
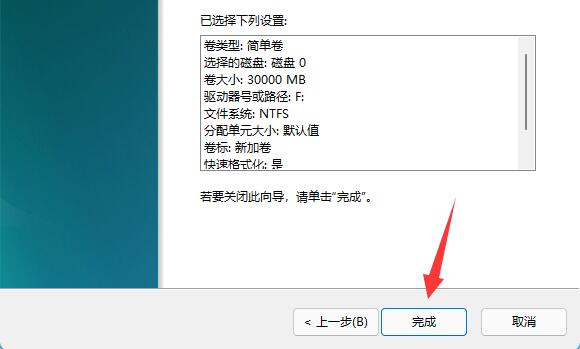
10、如果我們有不需要的分割區,直接右鍵,點選「刪除磁碟區」即可。 (刪除會直接清空數據,沒有備份的需要提前備份)。
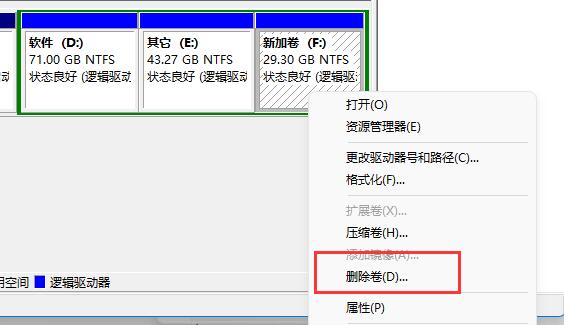
以上是Win11如何分割硬碟分割區? win11磁碟怎麼分割硬碟教學的詳細內容。更多資訊請關注PHP中文網其他相關文章!




