我們在工作中使用共享印表機,有助於更多小伙伴進行使用,最近部分win11系統用戶出現了連接不上共享印表機的問題,嘗試了多次始終無法添加鏈接,面對這個問題,很多人都不知道應該如何解決,那麼本期的win11教程就為大夥帶來解決方法,接下來讓我們一起看看詳細的操作步驟吧。
win11連線不上共用印表機怎麼辦
1、開啟“此電腦”,進入C碟中的“C:\Windows\System32”目錄。
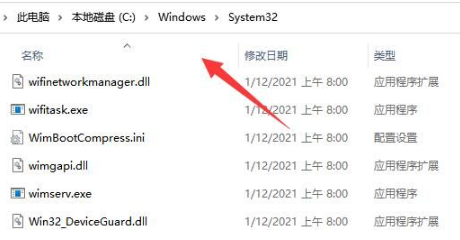
2、在該目錄中找到「win32spl.dll」文件,將其複製到其他位置作為備份。
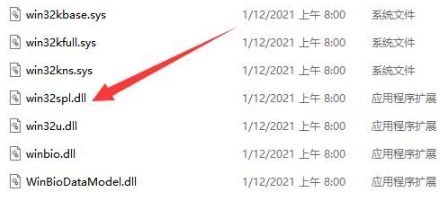
3、在連接印表機的電腦上,右鍵點選工作列的開始按鈕,選擇「執行」。
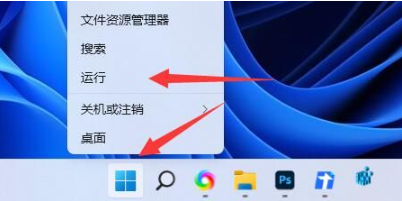
4、在彈出的運行視窗中輸入「regedit」並按下回車鍵開啟登錄編輯程式。
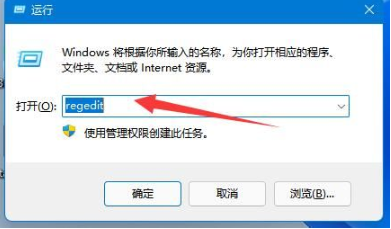
5、在登錄編輯器中,複製並貼上「電腦HKEY_LOCAL_MACHINE\SYSTEM\CurrentControlSet\Control\Print」的路徑到網址列中,然後按回車鍵跳到該位置。
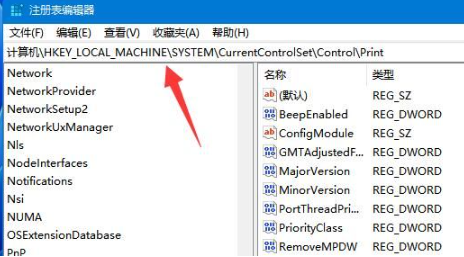
6、在右側空白處右鍵點擊,選擇“新建”>“DWORD值”,並將其命名為“RpcAuthnLevelPrivacyEnabled”。
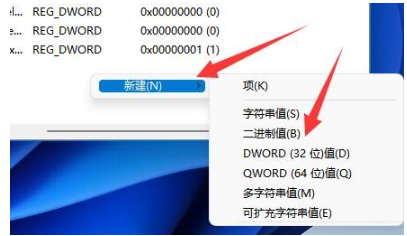
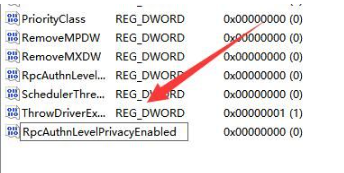
7、雙擊開啟該項,在彈出的視窗中將數值資料改為“0”,點選確定儲存變更。然後重新啟動電腦以解決問題。
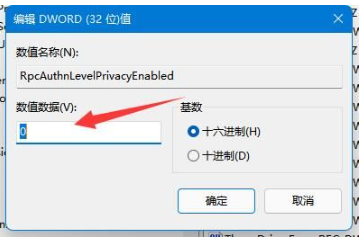
以上是win11連線不上共用印表機怎麼辦? win11不能連接共用印表機解決方法的詳細內容。更多資訊請關注PHP中文網其他相關文章!




