我們在使用電腦的過程中會發現win11連接不上藍牙,那麼win11藍牙不能連接怎麼辦?使用者可以將藍牙支援服務這個選項開啟起來或是進入到裝置管理員下的網路介面卡來進行操作就可以了。下面就讓本站來為用戶們來仔細的介紹一下win11藍牙不能連接只能配對問題解析吧。
win11藍牙無法連線只能配對問題解析
步驟一:
1、執行(Win R),輸入【services.msc】指令,按【決定或回車】,可以快速打開服務。
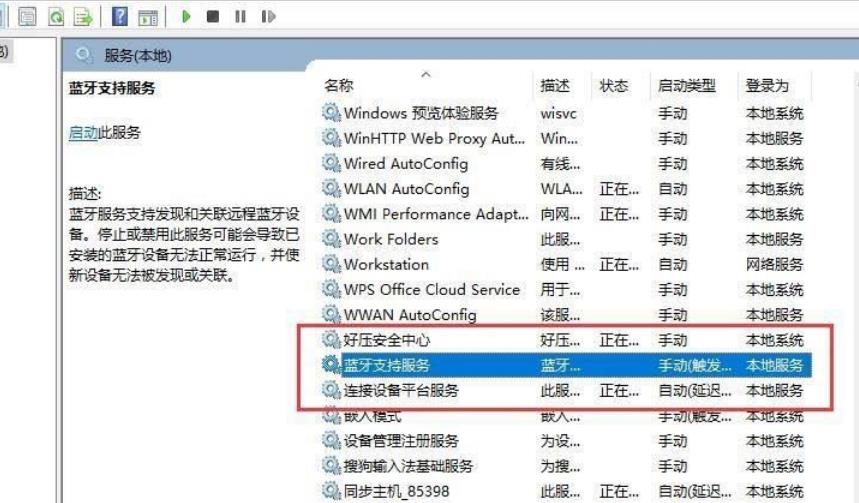
2、服務視窗中,找到名稱為【藍牙支援服務】。
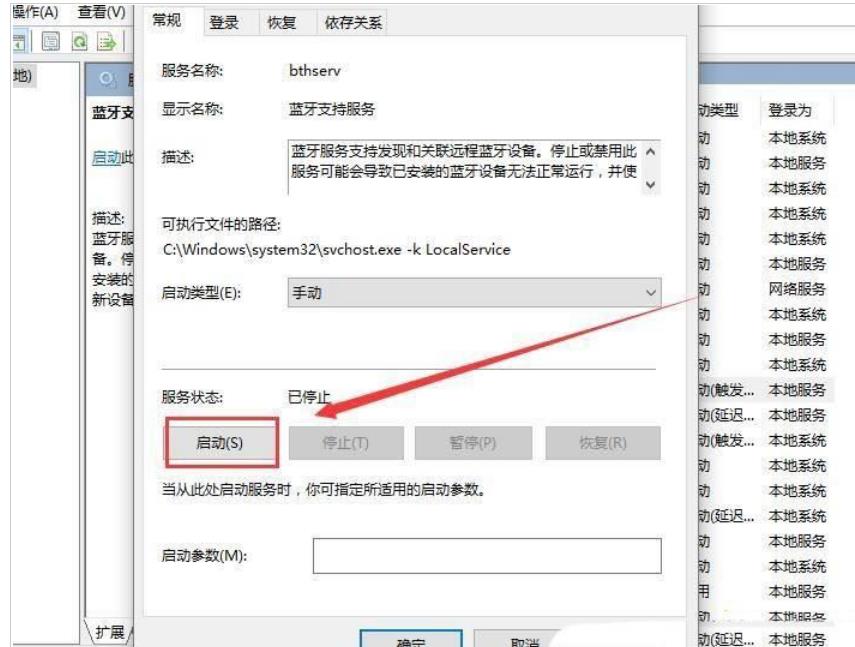
3、雙擊開啟【藍牙支援服務】,如果服務狀態為已停止,則點選【啟動】。
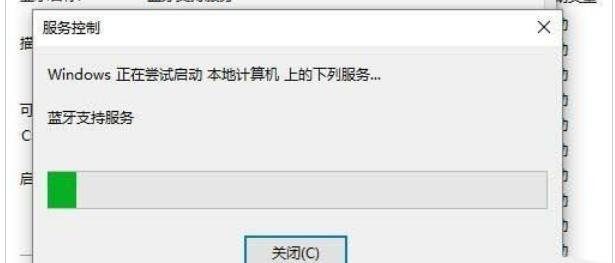
4、服務正在啟動,啟動完成就行了。
步驟二:
1、首先,按鍵盤上的【Win X】組合鍵,或右鍵點選工作列上的【Windows開始圖示】,在開啟的隱藏選單項目中,選擇【設備管理器】。
2、裝置管理員窗口,找到並點選展開【網路介面卡】,然後右鍵點選【Bluetooth Device (Personal Area Network)】,在開啟的選單項目中,選擇【屬性】。
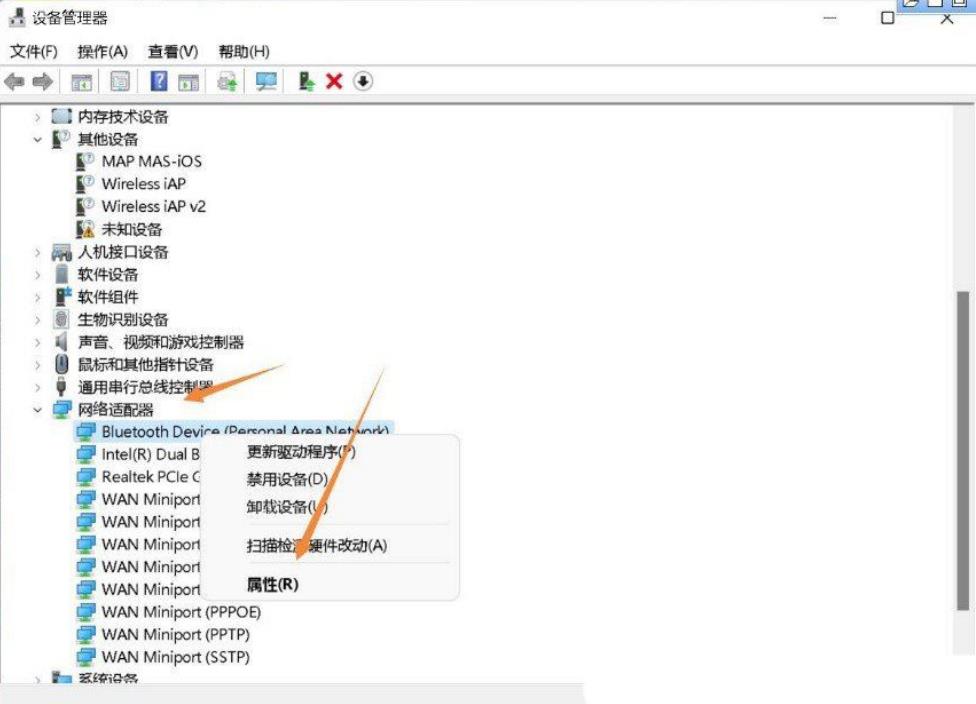
3、Bluetooth Device (Personal Area Network) 屬性窗口,選擇【驅動程式】選項卡,然後點擊下面的【更新驅動程式】。
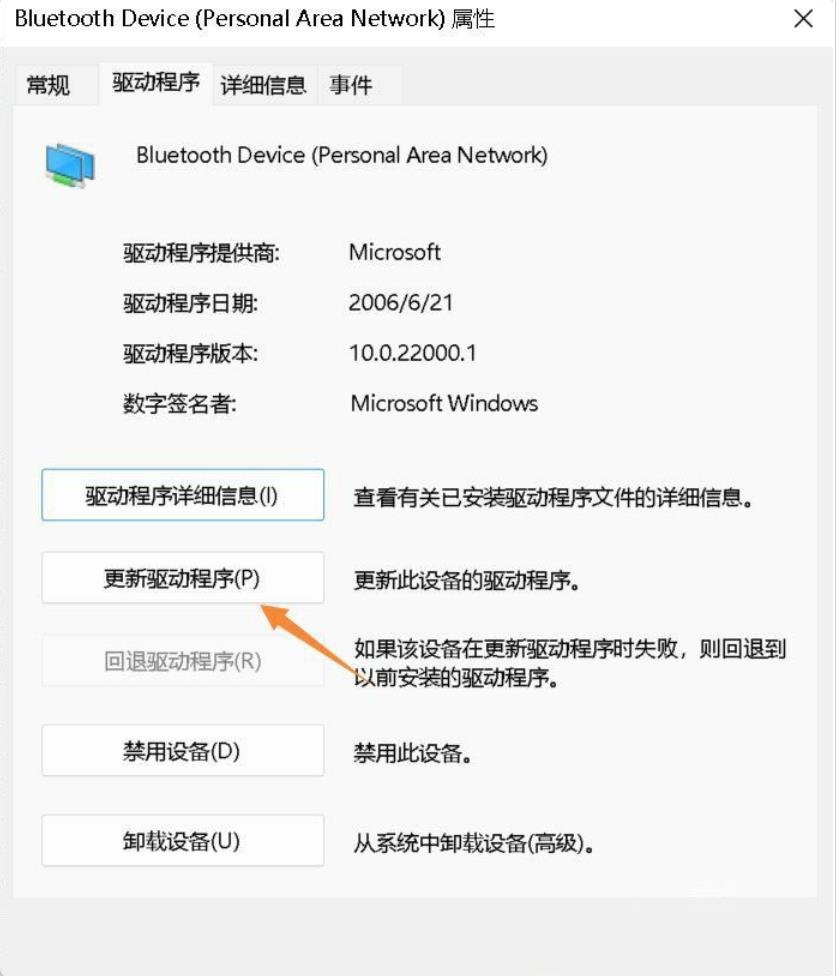
4、更新驅動程式-Bluetooth Device (Personal Area Network) 窗口,可以選擇【自動搜尋最新的驅動程式】,也可以選擇【瀏覽我的電腦以尋找驅動程式】。
5、此時Win11系統,會自動將藍牙驅動更新到最新版本,完成後,點選【關閉】即可。
步驟三:
1、點選【開始圖示】,再選擇【設定】。
2、設定窗口,左側選擇【藍牙和其他裝置】,右側點選【新增裝置】。
選擇【藍牙(滑鼠、鍵盤、筆、音訊裝置、控制器等)】。
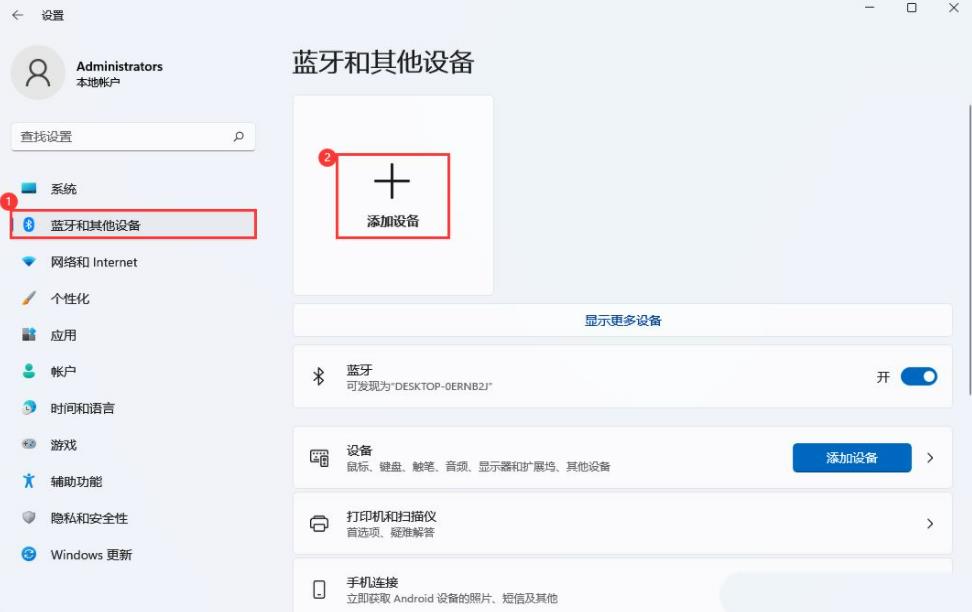
3、選擇要配對的設備,添加你的藍牙耳機即可;註:需先將藍牙耳機打開才可以搜尋到。
提示:你的設備已準備就緒。
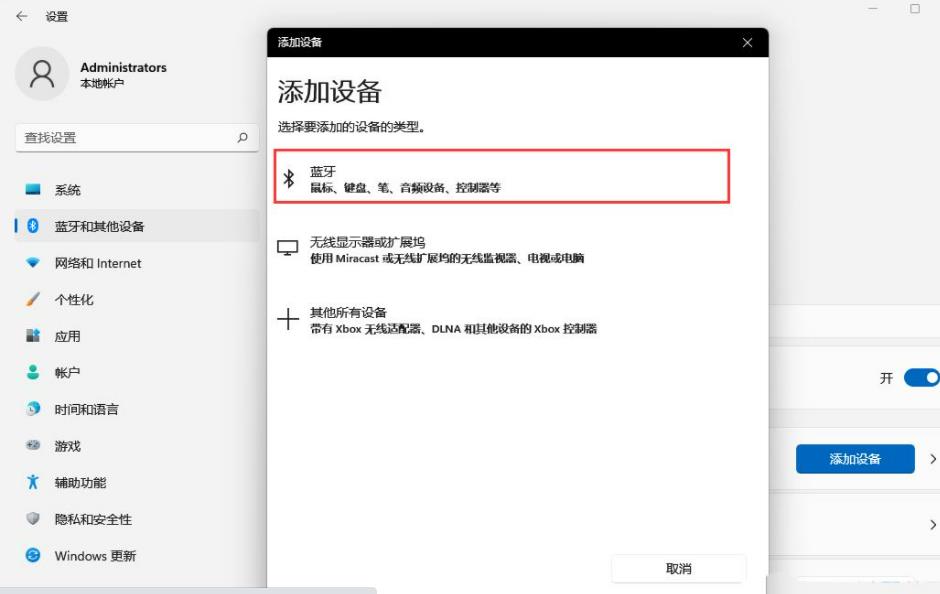
4、點選右下角的【揚聲器】圖標,再點選【 管理音訊裝置】。
5、最後,選取藍牙耳機,就可以設為預設裝置了.
以上是win11藍牙不能連線怎麼辦? win11藍牙無法連線只能配對問題解析的詳細內容。更多資訊請關注PHP中文網其他相關文章!




