win10如何管理右鍵選單裡的功能?我們在使用win10系統的時候會將一些程式加到右鍵,方便我們快速的打開,但是也有不少的用戶們想將一些不常用的刪除掉,那麼這要怎麼管理?使用者可以直接的進入HKEY_CLASSES_ROOT下的shell資料夾來進行設定就可以了。以下就讓本站來為使用者來仔細的介紹一下win10怎麼設定滑鼠右鍵的功能選單的方法吧。
win10怎麼設定滑鼠右鍵的功能選單的方法
1、先按下鍵盤「Win R」開啟運作。
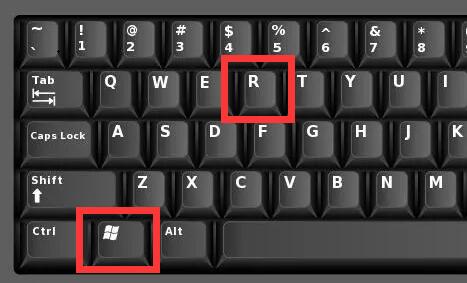
2、接著輸入“regedit”,再點選「確定」開啟註冊表。
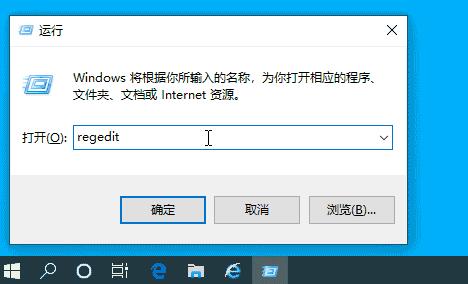
3、然後進入註冊表「HKEY_CLASSES_ROOT\Directory\Background\shell」位置。
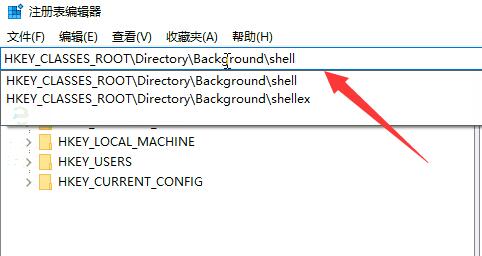
4、隨後右鍵「shell」資料夾,選擇「新建」-「項目」。
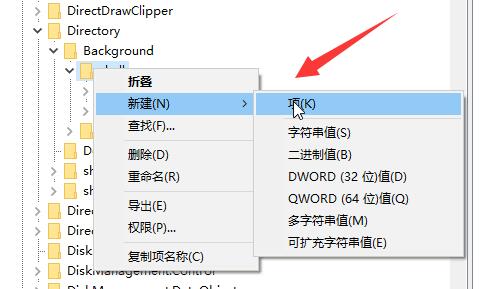
5、新完成後,再採用相同的方法在新資料夾中新建一個「項目」並命名為「command」。
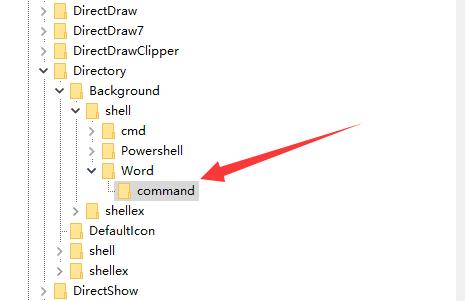
6、隨後雙擊開啟右邊的登錄機碼。
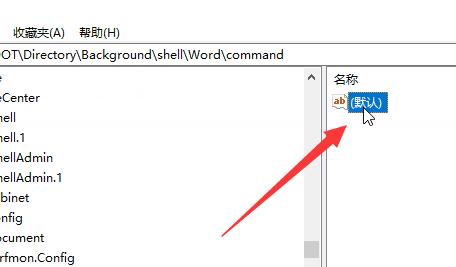
7、最後在其中輸入想要加入到右鍵選單的程式路徑就可以了。
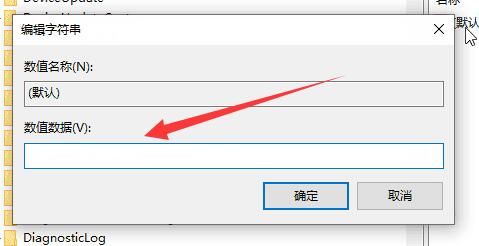
以上是win10如何管理右鍵選單裡的功能? win10怎樣設定滑鼠右鍵的功能選單的詳細內容。更多資訊請關注PHP中文網其他相關文章!




