我們在使用win10系統的時候可以直接的添加應酬的無線網路的方式來找到沒有公開的wifi,那麼Win10怎麼添加隱藏無線網路?方法很簡單的,使用者可以直接的選擇網路和 Internet 設定選項來進行操作就可以了。下面就讓本站來為使用者來仔細的介紹一下Win10新增隱藏wifi方法吧。
Win10新增隱藏wifi方法
1、點選桌面右下角的【Wi-Fi圖示】,隨後選擇【網路與 Internet 設定】選項。

2、網路與 Internet 首頁設定窗口,左側邊欄點選【WLAN】,右側點選【管理已知網路】 。
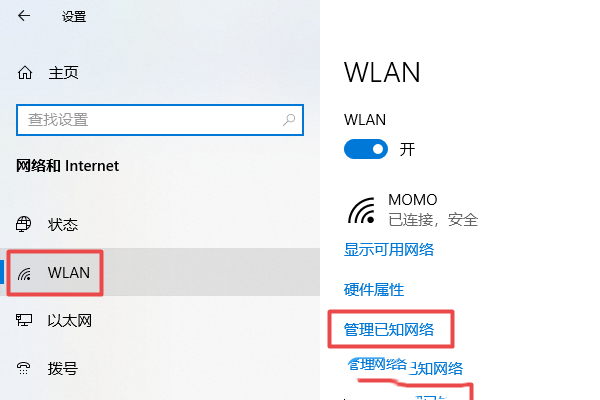
3、繼續點選【新增網路】。
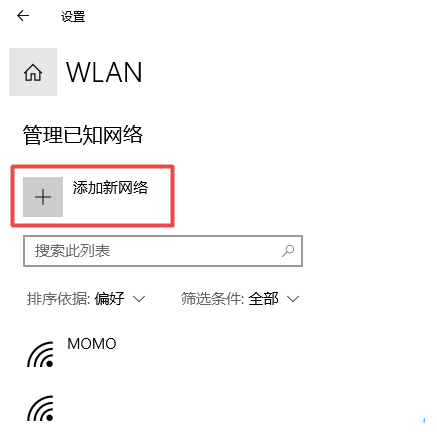
4、網路名稱中填入【隱藏Wi-Fi的名稱】,安全類型選擇【隱藏Wi-Fi的加密方式】,在安全金鑰中輸入【隱藏Wi-Fi的密碼】,勾選【自動連線和即使此網路未廣播也進行連線】,再點選【儲存】。
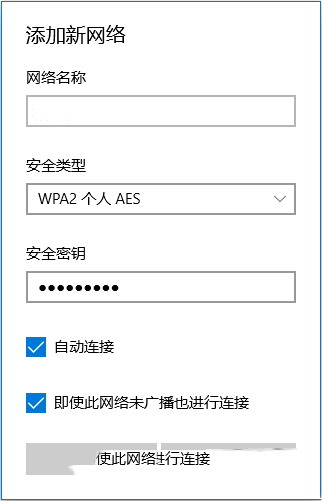
以上是Win10怎麼加入隱藏無線網路? Win10新增隱藏wifi方法的詳細內容。更多資訊請關注PHP中文網其他相關文章!




