php小編百草為您詳細介紹win11建立新磁碟和新增磁碟的設定方法。在win11系統中,建立新磁碟是一項常見的操作,可以幫助您更好地管理磁碟空間和資料。透過簡單的操作步驟,您可以輕鬆地在win11系統上建立新磁碟,同時也可以新增磁碟並進行相應的設置,以滿足您的個人需求。讓我們一起來了解win11系統下建立新磁碟和新增磁碟的具體方法吧!
win11新增磁碟設定方法
1、首先需要右鍵點選桌面上的此電腦圖標,點擊彈出的選項框中管理按鈕。
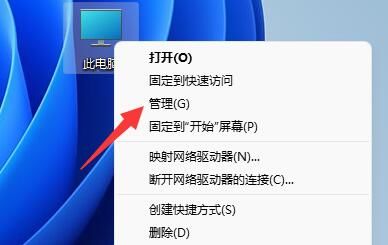
2、在電腦管理介面中,找到並點選左下角磁碟管理選項。
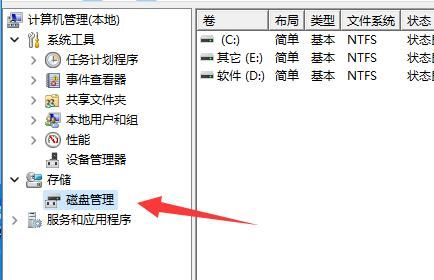
3、在這裡我們能夠看到磁碟相關訊息,綠色的就是可用空間,右鍵綠色區域,選擇新建簡單磁碟區。
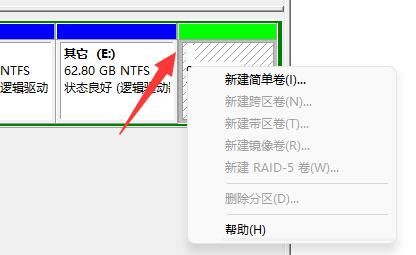
4、在彈出的視窗中,使用者可以設定簡單磁碟區的大小,然後點選下一頁。
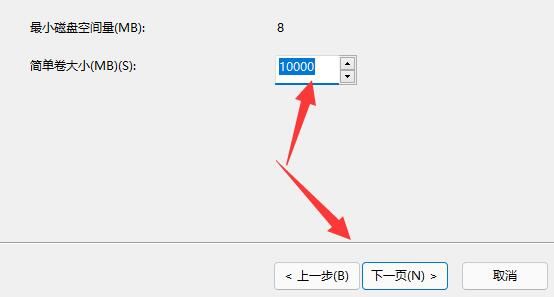
5、接下來在選擇完磁碟機後點選下一頁按鈕。
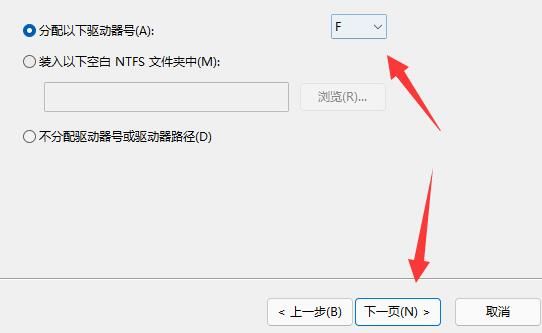
6、最後一頁的設定不需要改變,最後點選下一頁就完成新磁碟了。

以上是win11怎麼建立新磁碟? win11新增磁碟設定方法的詳細內容。更多資訊請關注PHP中文網其他相關文章!




