php小編小新帶您了解win7的快速格式化清空電腦方法。在使用win7系統時,有時候我們需要清空電腦來解決問題或提升電腦效能。格式化是一種有效的方法,但需要注意資料備份,否則會導致資料遺失。以下我們將介紹win7格式化清空電腦的詳細操作步驟,讓您輕鬆掌握。
win7格式化清空電腦操作方法
方法一
1、先在電腦中開啟電腦。
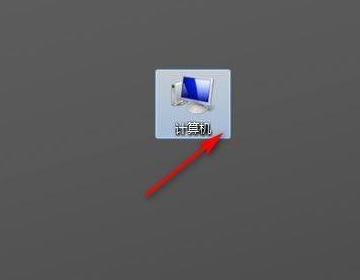
2、然後在開啟的電腦中,點選開啟控制台。
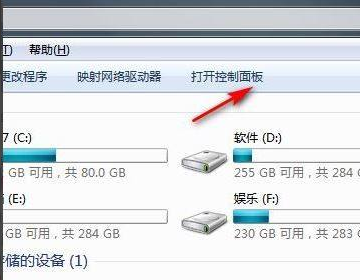
3、接著在開啟的控制面板中,點選系統和安全性。
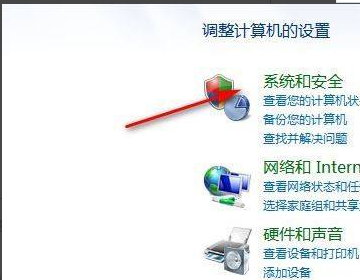
4、然後點選備份你的電腦。
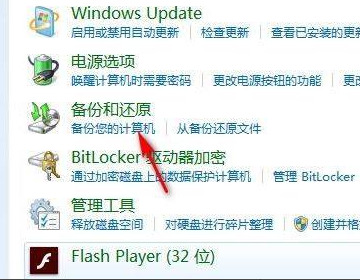
#5、然後點選復原系統設定或電腦。
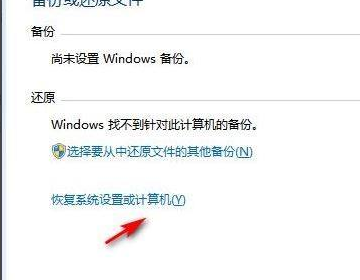
6、最後開啟系統還原即可,如下圖就完成了。
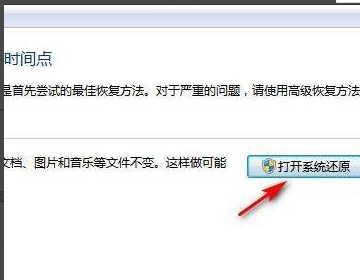
方法二
1、首先我們開啟電腦找到「電腦」點選開啟。
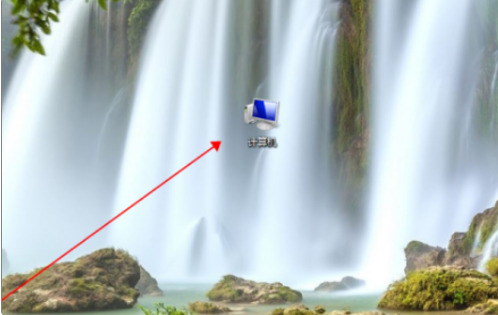
2、進入頁面然後我們點選「Windows7(C:)」開啟C碟。
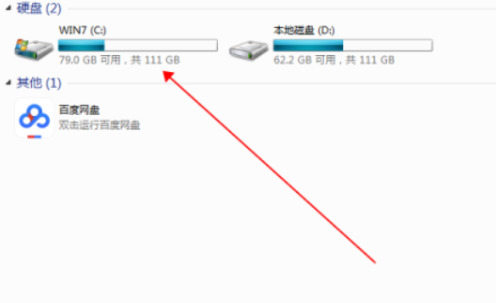
3、我們在C碟介面找到Windows7並點選開啟。
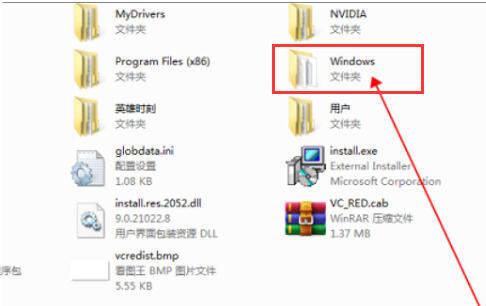
4、進入到Win7資料夾中找到並雙擊「System32」開啟資料夾。
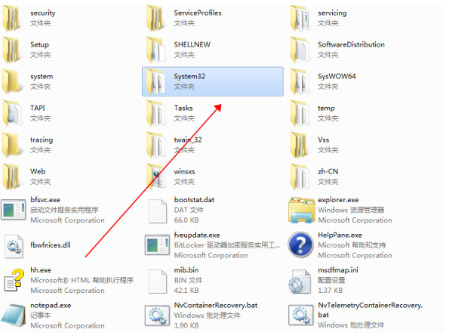
5、然後在「System32」資料夾裡開啟找到並雙擊「sysprep」。
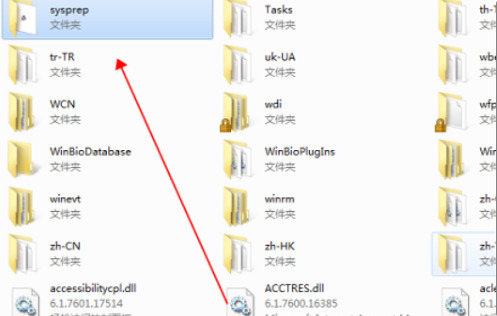
6、最後我們在「Sysprep」資料夾找到並雙擊「sysprep.exe」。
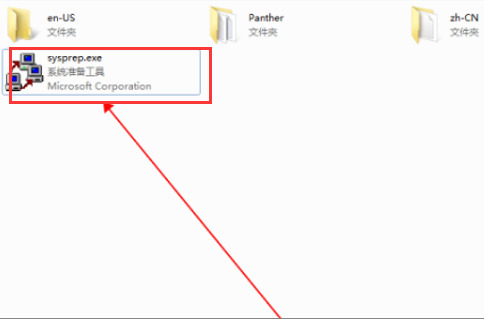
7、我們雙擊打開它,在彈出的視窗點擊“確定”,這樣Windows7恢復出廠設定的問題就解決了。
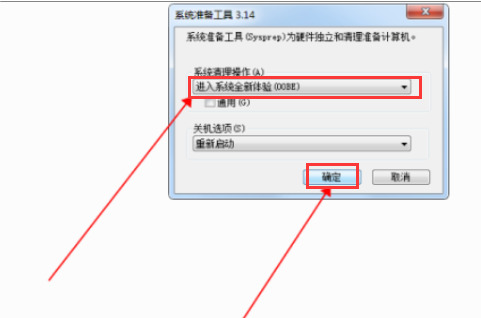
方法三
1、先開啟電腦,右鍵點選電腦選擇開啟「管理」。
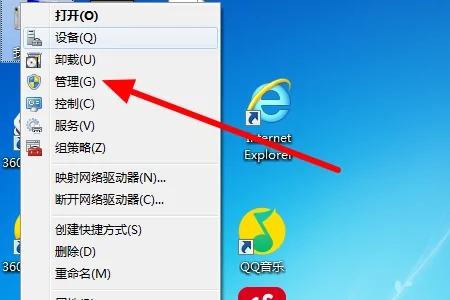
2、然後在彈出來的視窗中點選開啟「磁碟管理」。
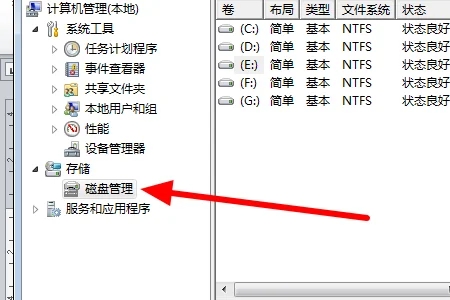
3、然後在彈出來的視窗中右鍵點選磁碟選擇「格式化」。
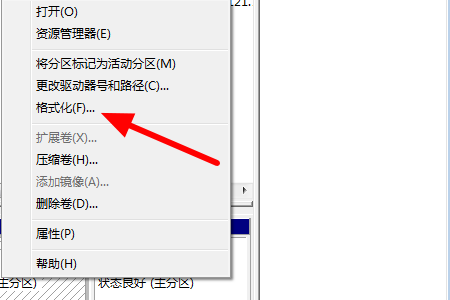
4、然後在彈出來的視窗中點擊“確定”,其他磁碟重複第3和第4步驟即可。
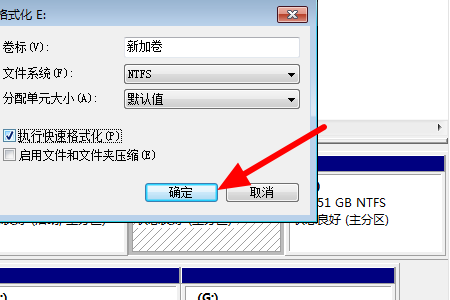
以上是win7如何快速格式化清空電腦? win7格式化清空電腦操作方法的詳細內容。更多資訊請關注PHP中文網其他相關文章!




