php小編百草為您介紹win10如何禁止鎖定螢幕介面使用相機的操作方法。在win10系統中,鎖定螢幕介面的相機功能可能會洩漏使用者隱私,因此禁止此功能是保護個人資訊的重要措施。透過簡單的設置,您可以輕鬆關閉鎖定螢幕介面的相機功能,確保您的隱私安全。接下來,讓我們一起來看看具體的操作步驟吧!
win10關閉鎖定畫面介面相機操作方法
1、先在電腦桌面左下角開啟「開始」按鈕,然後在選單清單中開啟「設定」選項。
2、進入設定頁面之後,我們在該頁面中找到「隱私」設置,點擊開啟該設置。
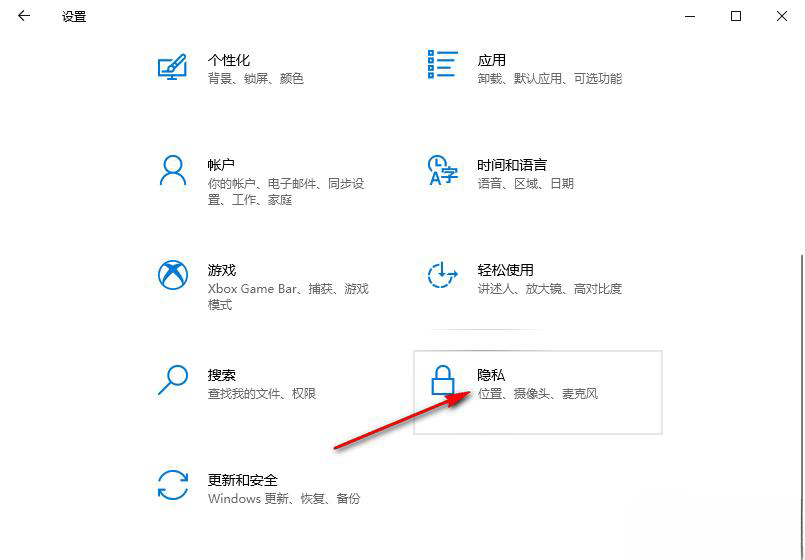
3、進入隱私設定頁面之後,我們在左側清單中底線找到「攝影機」選項,點擊開啟該選項。
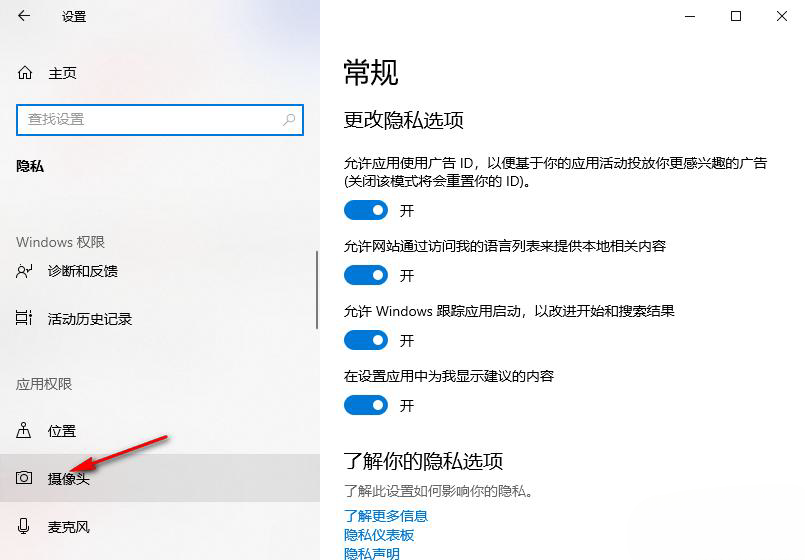
4、在相機頁面中,我們找到「允許應用程式存取你的相機」選項。
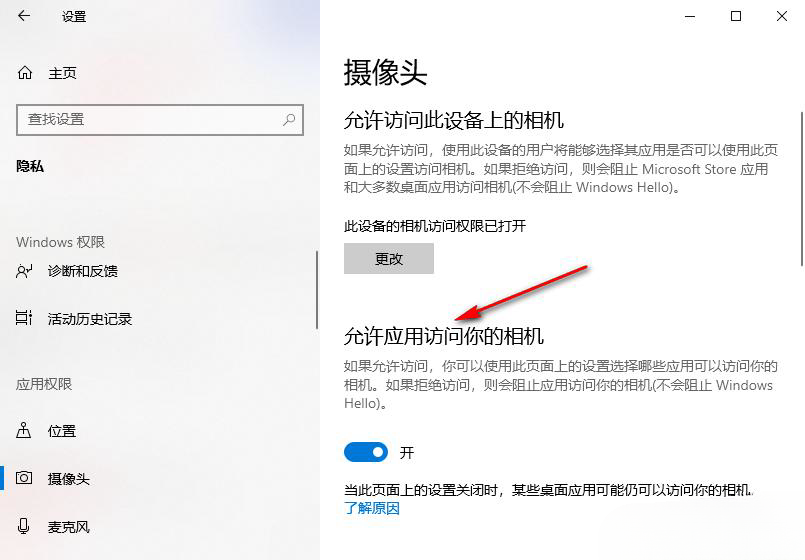
5、將「允許應用程式存取你的相機」選項下的開關按鈕點擊關閉,使其變成灰色即可。
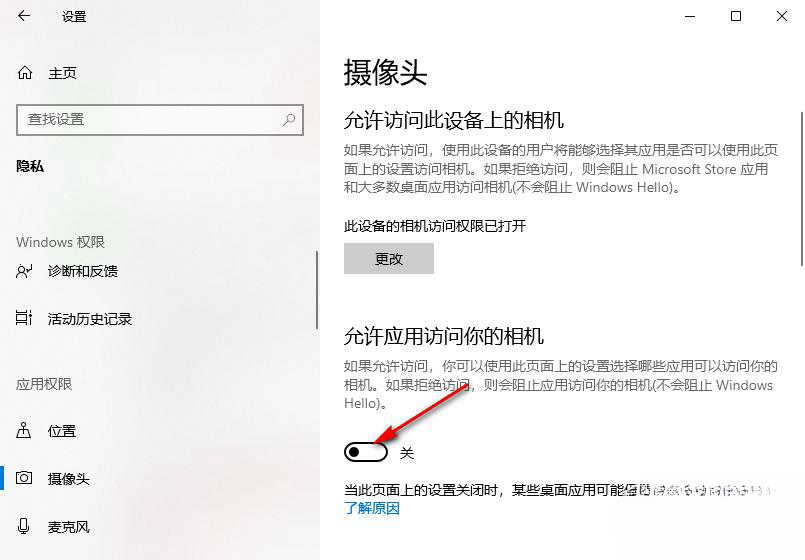
以上是win10怎麼禁止鎖定螢幕介面使用相機? win10關閉鎖定螢幕介面相機操作方法的詳細內容。更多資訊請關注PHP中文網其他相關文章!




