許多人都認為,手機桌布對於個性和外觀至關重要。因此,選擇適合自己的壁紙成為一項重要任務。不僅要設定目前的壁紙,還要及時清理不再使用的壁紙,以便為更多新的壁紙騰出空間。
要知道什麼
要從 iPhone 中刪除目前桌布,請長按鎖定螢幕 >向上滑動不需要的桌布 >垃圾桶圖示>刪除此桌布。您也可以刪除目前的壁紙,將其替換為照片庫中儲存的其他背景。您可以透過解鎖iPhone >長按鎖定畫面 > 按鈕> 選擇所需的桌布風格 >新增>設定為桌布對來建立新背景,而無需刪除目前桌布。許多人都認為,手機桌布對於個性和外觀至關重要。因此,選擇適合自己的壁紙成為一項重要任務。不僅要設定目前的壁紙,還要及時清理不再使用的壁紙,以便為更多新的壁紙騰出空間。
在下面的文章中,我們將協助您從主畫面和鎖定畫面中刪除壁紙,或將其替換為 iPhone 上的其他桌布。
如何刪除 iPhone 上的鎖定螢幕桌布
如果您已下定決心並希望從 iPhone 中永久刪除鎖定螢幕桌布,則可以直接從 iPhone 的鎖定螢幕上執行此操作。
1.使用面容 ID 解鎖手機,但先不要進入主畫面。為此,只需按下側邊按鈕,向 iPhone 顯示您的臉部,然後解鎖鎖定螢幕。現在,長按解鎖鎖定螢幕上的任意位置。 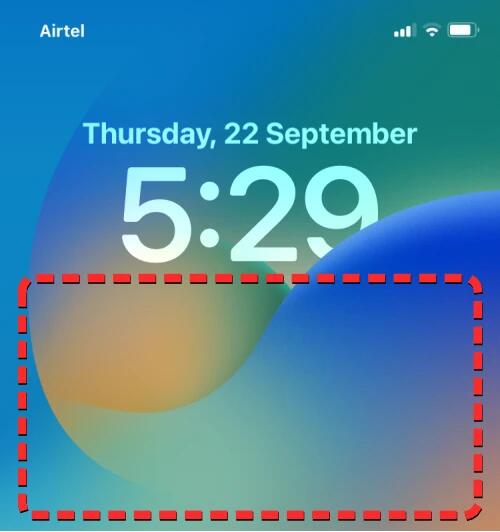
2.當鎖定畫面進入編輯模式時,您將在其他鎖定畫面中看到目前鎖定畫面的預覽。若要刪除此桌布,請向上滑動目前桌布預覽以顯示更多選項。 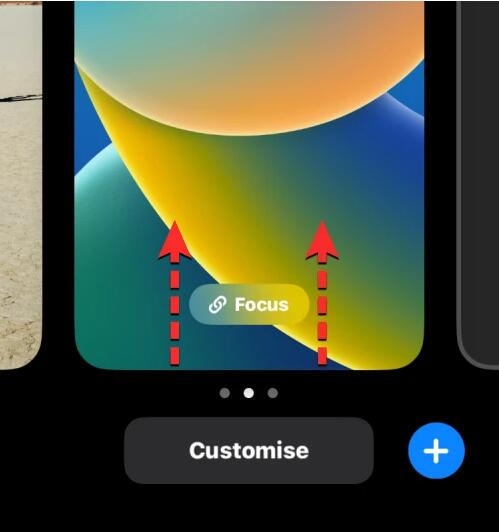
注意:只有當您將其他桌布新增至鎖定螢幕集合時,向上滑動手勢才有效。如果您嘗試從 iPhone 中刪除僅存的鎖定螢幕桌布,您將無法在此桌布上執行滑動手勢。
3.您現在將在所選桌布下方看到一個紅色垃圾桶圖示。點擊垃圾桶圖示可從 iPhone 永久刪除鎖定螢幕桌布。 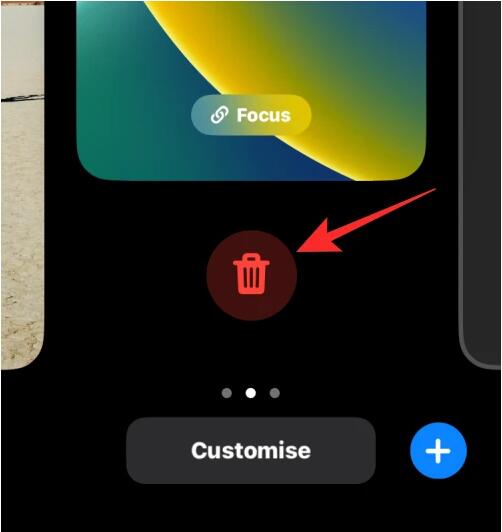
4.要確認您的動作,請從底部出現的提示中點選刪除此桌布。
所選桌布現在將從編輯畫面中刪除,iOS 現在將在鎖定畫面上載入您先前的桌布。
如何替換現有壁紙而不是刪除它
如果您不想在鎖定螢幕收藏中添加更多壁紙,只需用新壁紙替換現有壁紙即可。只有當您的現有壁紙是使用「新增桌布」畫面中的「照片」選項建立的時,此功能才有效。
如果是,您可以將目前桌布中的現有影像替換為 iPhone 照片應用程式中儲存的另一張影像。由於 iOS 允許您分別自訂鎖定畫面和主螢幕桌布,因此您可以按照以下任何方法來變更桌布背景。
方法一:更換鎖定螢幕和主螢幕桌布
當您從現有桌布套用新的鎖定螢幕時,所做的變更不僅會套用在鎖定螢幕上,還會套用在主螢幕上。您無法在不修改主螢幕桌布的情況下單獨變更鎖定螢幕,但您可以稍後變更後者,以便為鎖定螢幕和主螢幕保留兩種不同的桌布。如果您只想更換 iPhone 的主螢幕桌布,可以查看方法 2。
您可以透過兩種方式更換鎖定螢幕桌布 – 一種是直接從 iPhone 的鎖定螢幕上更換,另一種是使用 iOS 上的「設定」應用程式。這個過程或多或少是相同的,但我們將在這裡解釋它們。
注意:只有當您現有的鎖定畫面背景是從 iPhone 照片庫中的影像應用程式時,才可以在鎖定畫面上替換背景。
1.A:從iOS鎖定畫面
要更換鎖定螢幕桌布,請使用臉部 ID 解鎖手機,但先不要轉到主畫面。為此,只需按下側邊按鈕,向 iPhone 顯示您的臉部,然後解鎖鎖定螢幕。現在,長按解鎖鎖定螢幕上的任意位置。當鎖定畫面進入編輯模式時,點選螢幕底部的 自訂。在「自訂桌布」畫面上,點選左側的 「鎖定畫面」預覽。您現在進入鎖定螢幕的自訂畫面。在「自訂」畫面內,您將在螢幕上半部的方塊中看到所有鎖定畫面元素。若要取代現有壁紙,請點選左下角的 圖片圖示。在下一個畫面上,您將看到 iPhone 圖片庫中的所有圖片。從這裡,選擇您想要新增為新桌布的背景。選定的背景現在將出現在「自訂」畫面內。您可以用兩根手指在壁紙周圍拖曳以重新定位它,或使用捏合手勢放大背景以獲得所需的外觀。當您準備好將背景儲存為鎖定畫面背景時,請點選右上角的 “完成” 。 iOS 現在會將您的新桌布套用到鎖定螢幕和主螢幕,您將在「自訂」選項上方的其他桌布中看到其預覽。您可以點擊新桌布返回鎖定畫面。新壁紙現在將應用到您的鎖定螢幕。1.B:來自 iOS 設定應用程式
要更換鎖定螢幕桌布,請開啟iPhone 上的 「設定」應用程式。在“設定”內,轉到“壁紙”。在此畫面內,您將分別在左側和右側看到鎖定螢幕和主螢幕桌布的預覽。若要更換鎖定畫面壁紙,請點選左側預覽中的「自訂」 。現在,您將到達鎖定螢幕自訂螢幕,您將在螢幕上半部的方塊中看到所有鎖定螢幕元素。若要取代現有壁紙,請點選左下角的 圖片圖示。在下一個畫面上,您將看到 iPhone 圖片庫中的所有圖片。從這裡,選擇您想要新增為新桌布的背景。選定的背景現在將出現在「自訂」畫面內。您可以用兩根手指在壁紙周圍拖曳以重新定位它,或使用捏合手勢放大背景以獲得所需的外觀。當您準備好將背景儲存為鎖定畫面背景時,請點選右上角的 “完成” 。 iOS 現在將為您的鎖定螢幕和主螢幕套用新壁紙,並且它應該在「設定」應用程式的桌布螢幕內顯示為預覽。方法二:更換主螢幕桌布
如果您只想取代主螢幕桌布而不取代鎖定螢幕上設定的背景,則可以從鎖定螢幕本身或 iOS 設定中執行此操作。
注意:當您希望應用兩種不同的背景作為鎖定螢幕和主螢幕的桌布時,此方法也很有用。
2.A:從iOS鎖定畫面
1.若要變更裝置主畫面上的桌布,請從iPhone 左上角向下滑動來存取鎖定畫面。
2.當鎖定畫面出現時,長按螢幕空白處的任意位置。
3.當鎖定畫面進入編輯模式時,點選畫面底部的自訂。
4.現在,您將在螢幕上看到兩個預覽 – 一個用於鎖定螢幕,另一個用於主螢幕。既然您要更換主螢幕桌布,請點選右側的 主畫面預覽。
5.現在,您將到達「自訂」螢幕,底部有選項,可讓您套用純色、色彩漸層、模糊/取消模糊桌布,或新增另一張照片作為主畫面背景。您可以從下列任一選項中選擇套用為主螢幕桌布:
配對:將現有背景替換為您在鎖定畫面上套用的背景。
顏色:此選項可讓您套用您選擇的純色作為主畫面背景。
漸層:選擇此選項可讓您將任何顏色的顏色漸層設定為主畫面背景。
照片:此選項可讓您從照片庫中選擇一張不同的影像作為主畫面背景。
模糊:選擇「配對」或「照片」選項時,您可以套用此選項來模糊已設定為鎖定螢幕背景的影像。此設定不能用於任何其他選項,即“顏色”或“漸變”。
6.除「照片」外,您可以透過點擊右上角的「完成」來確認上述所有選項。如果您選擇“照片”,則必須選擇要套用於主畫面的背景影像。
7.將所選影像新增至主畫面預覽後,點選右上角的 「完成」以套用它。
8.要確認您的動作,請點選下一個畫面右上角的 「完成」 。
9.您現在應該會在 iPhone 的主畫面上看到新應用的桌布。
2.B:來自 iOS 設定應用程式
1.若要變更裝置主畫面上的桌布,請開啟iPhone 上的 「設定」應用程式。
2.在「設定」內,向下捲動並選擇「桌布」。
3.在下一個畫面上,您將分別在左側和右側看到鎖定畫面和主畫面的預覽。在這裡,點擊右側預覽下的 “自訂” 。
4.現在,您將到達「自訂」螢幕,底部有選項,可讓您套用純色、色彩漸層、模糊/取消模糊桌布,或新增另一張照片作為主畫面背景。您可以從以下任一選項中選擇套用為主螢幕桌布:
配對:將現有背景替換為您在鎖定畫面上套用的背景。
顏色:此選項可讓您套用您選擇的純色作為主畫面背景。
漸層:選擇此選項可讓您將任何顏色的顏色漸層設定為主畫面背景。
照片:此選項可讓您從照片庫中選擇一張不同的影像作為主畫面背景。
模糊:選擇「配對」或「照片」選項時,您可以套用此選項來模糊已設定為鎖定螢幕背景的影像。此設定不能用於任何其他選項,即“顏色”或“漸變”。
5.除「照片」外,您可以透過點擊右上角的「完成」來確認上述所有選項。如果您選擇“照片”,則必須選擇要套用於主畫面的背景影像。
6.將所選影像新增至主畫面預覽後,點選右上角的 「完成」以套用它。
7.要確認您的操作,請點選下一個畫面右上角的「完成」 。
8.現在,您將返回壁紙螢幕,該螢幕現在將向您顯示設定為主螢幕桌布的新背景的預覽。
如何新增桌布而不刪除現有桌布
您可以在 iPhone 上同時建立和使用多個鎖定螢幕,並在它們之間輕鬆切換。如果您想更改壁紙而不從 iPhone 中刪除現有壁紙,則可以直接從鎖定畫面執行此操作。
常見問題解答
為什麼我無法刪除 iPhone 上目前的桌布?
iOS 只允許您從 iPhone 的鎖定畫面刪除您建立的桌布。您將無法從 iPhone 設定中刪除裝置上目前的桌布;您只能從那裡替換自訂主螢幕/鎖定螢幕的背景。
當您嘗試從 iPhone 的鎖定畫面中刪除目前桌布但無法使用上述指南執行此操作時,這一定是因為您目前的桌布是裝置上唯一現有的桌布。 iOS 不允許您刪除此桌布,除非您為鎖定螢幕和主螢幕建立新桌布。
如果您目前的桌布是根據 iPhone 上儲存的本機影像建立的,則有一種方法可以用您在 iPhone 相機上擷取的新背景或從應用程式下載的影像來取代該影像。
鎖定螢幕和主螢幕可以使用兩種不同的桌布嗎?
是的。您可以為 iPhone 的鎖定螢幕和主螢幕單獨套用不同的桌布。這可以透過先應用您想要的鎖定螢幕桌布來取代現有的主螢幕背景來完成。完成此操作後,您可以繼續單獨更換主螢幕桌布。上面的部分已經解釋了完成此操作的步驟,因此您可以在一兩分鐘內輕鬆實現此結果。
這就是關於刪除 iPhone 上的桌布您需要了解的全部內容。
以上是教你一招,快速有效刪除iPhone桌布!的詳細內容。更多資訊請關注PHP中文網其他相關文章!




