
習慣了先前版本的 Windows 介面後,要適應 Windows 11 可能會有一定挑戰。但放心,Windows 11 提供了豐富的協助資源,幫助你更輕鬆掌握各項功能。
本文將指導您如何利用 Windows 11 自帶的工具獲取支持,以便在遇到問題時快速找到官方的解決方案。
Windows 11 的「入門」應用程式是初學者的良師益友。它能夠幫助用戶輕鬆完成系統的基本設置,並簡潔地介紹新功能。跟著它的指引,您將迅速熟悉這個全新的作業系統。
1點選「開始」選單,找到並點選「入門」應用,選擇「開始使用」。
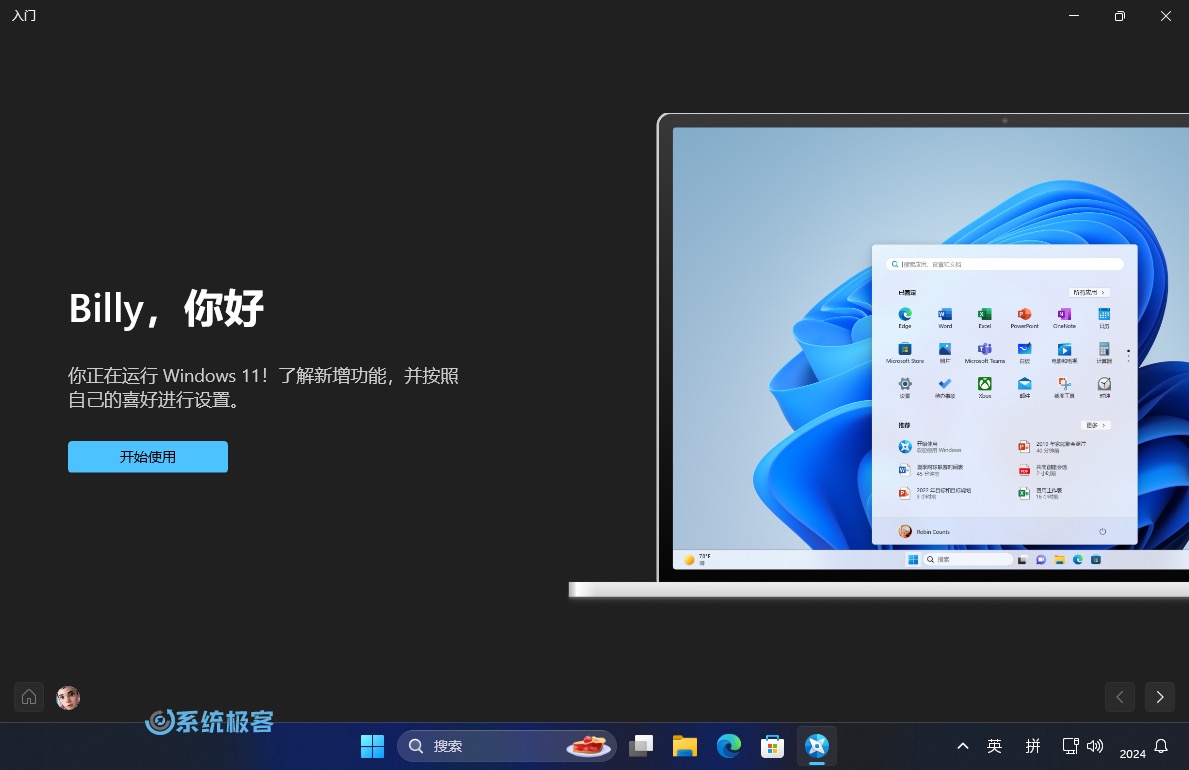 點選「開始使用」
點選「開始使用」
2根據你的使用需求和興趣,例如「遊戲」、「創造力」或「娛樂」,選擇相應選項,並按提示操作。
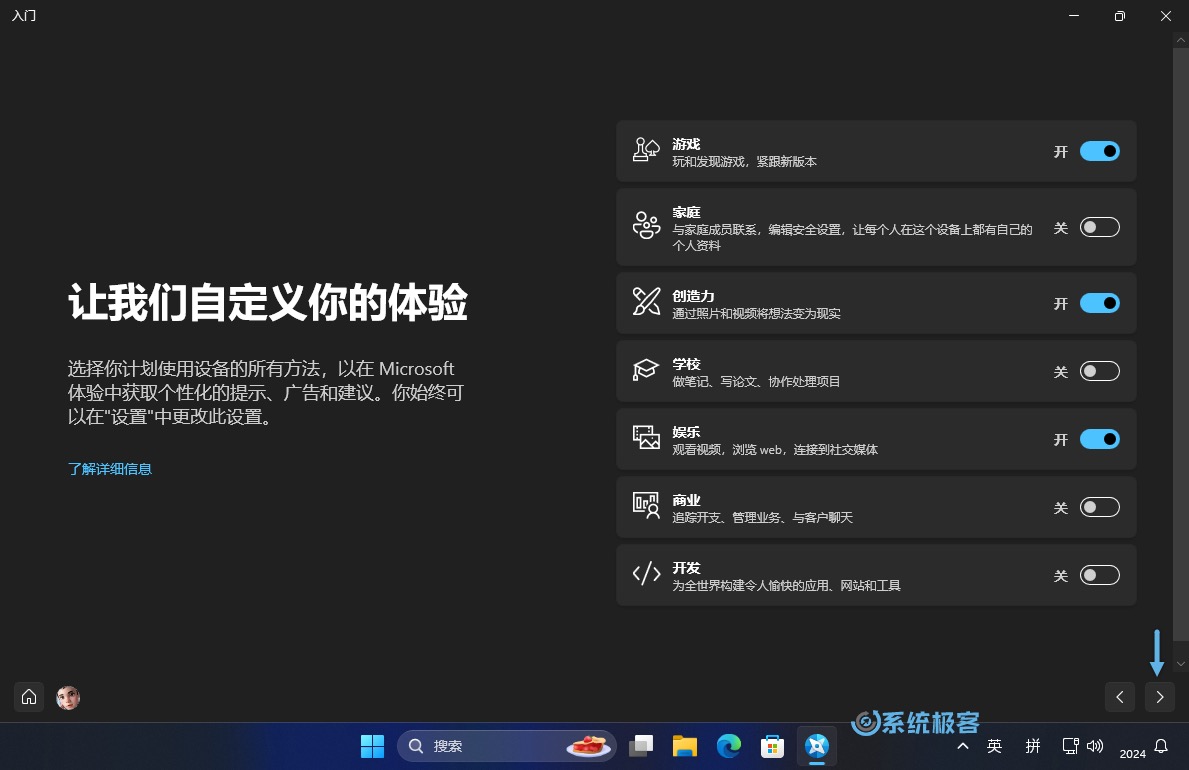 選擇 Windows 11 使用場景
選擇 Windows 11 使用場景
3依照螢幕上的指引,逐步了解並設定 Windows 11 的相關功能。
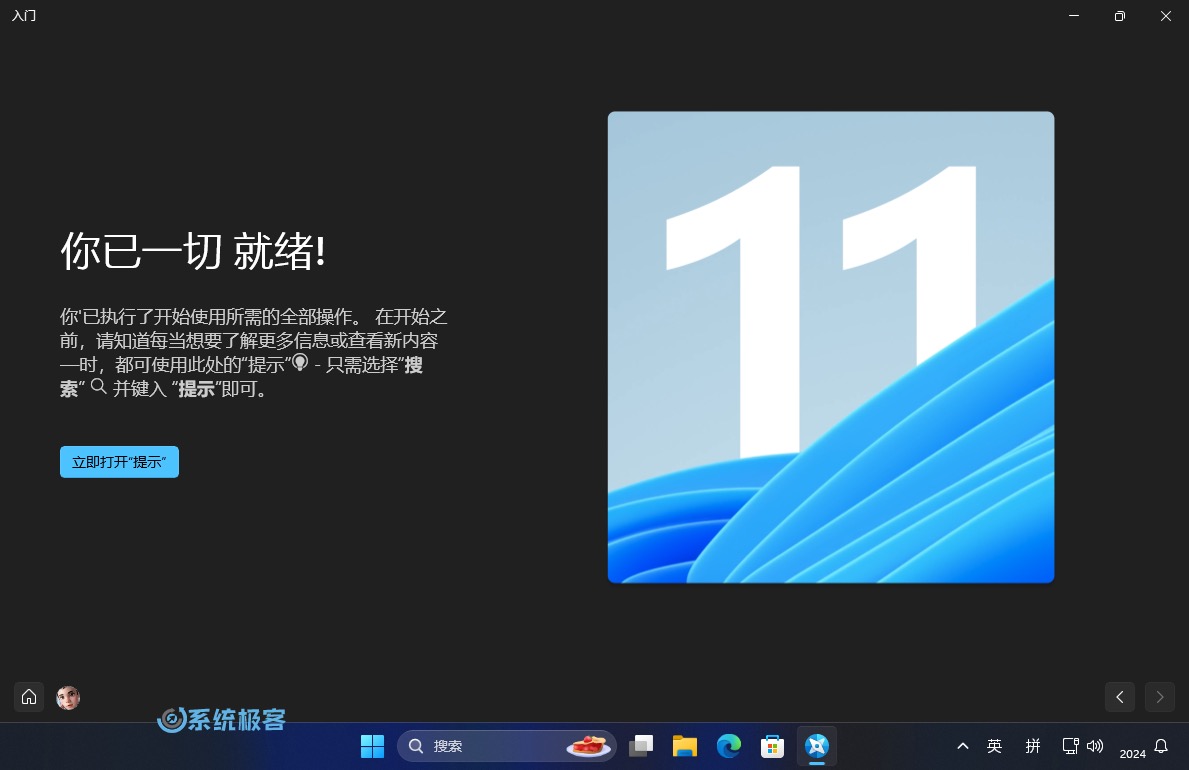 Windows 11「入門」應用程式
Windows 11「入門」應用程式
4你也可以立即開啟「提示」應用程式,以獲得更多學習資料。
「提示」應用程式是 Windows 11 提供的另一個實用工具。無論是桌面設定、個人化客製化、快速鍵使用,或是安全性增強,它都能提供多方面的實用資訊。
1從「開始」功能表開啟「提示」應用程式。
2選擇你感興趣的主題類別。
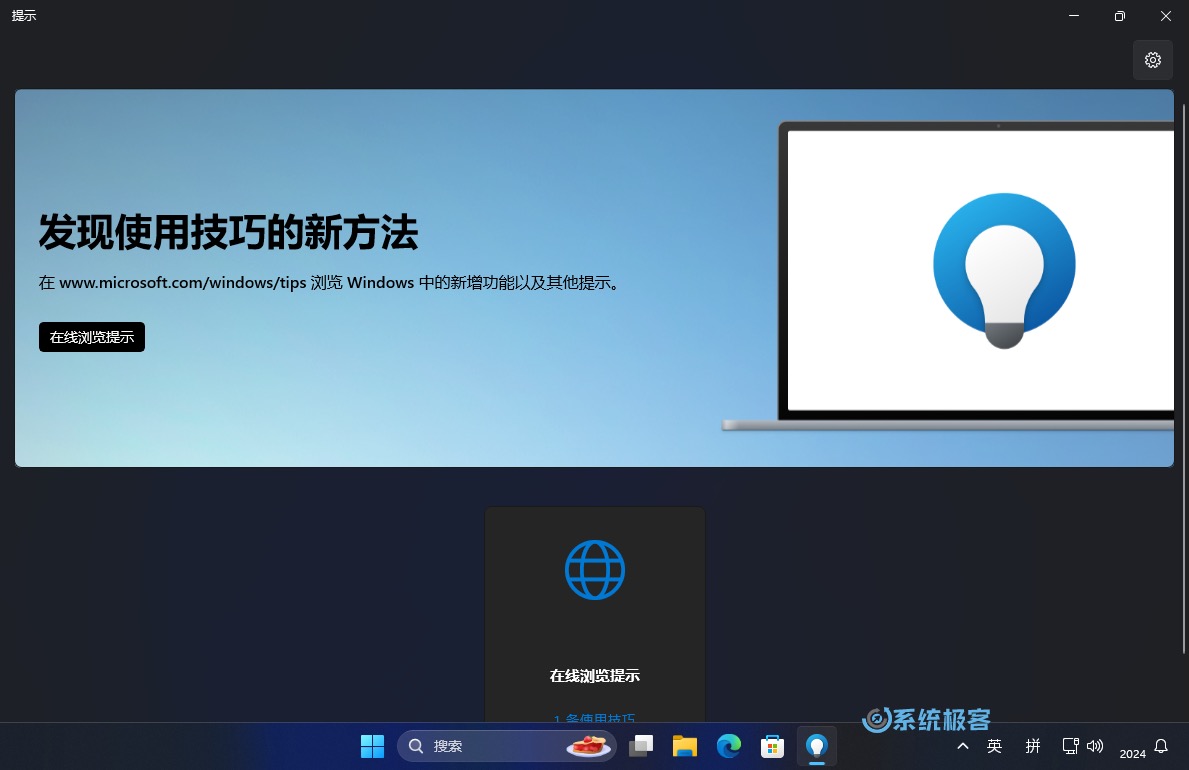 Windows 11「提示」應用程式
Windows 11「提示」應用程式
透過實作這些提示,你將能更快掌握 Windows 11 的新功能特性。
提示」應用程式已經重新導向到 Windows 11 features & tips 頁面。
「獲取幫助」應用程式是 Windows 11 內建的問題解答工具,提供了問題解答、官方指導鏈接,還可以聯繫 Microsoft 技術支援。
1在「開始」功能表中開啟「取得協助」應用程式。
2(選用)登入 Microsoft 帳戶,以便直接聯絡 Microsoft 支援團隊。
3在對話方塊中描述你的問題,選擇最適合的建議選項。
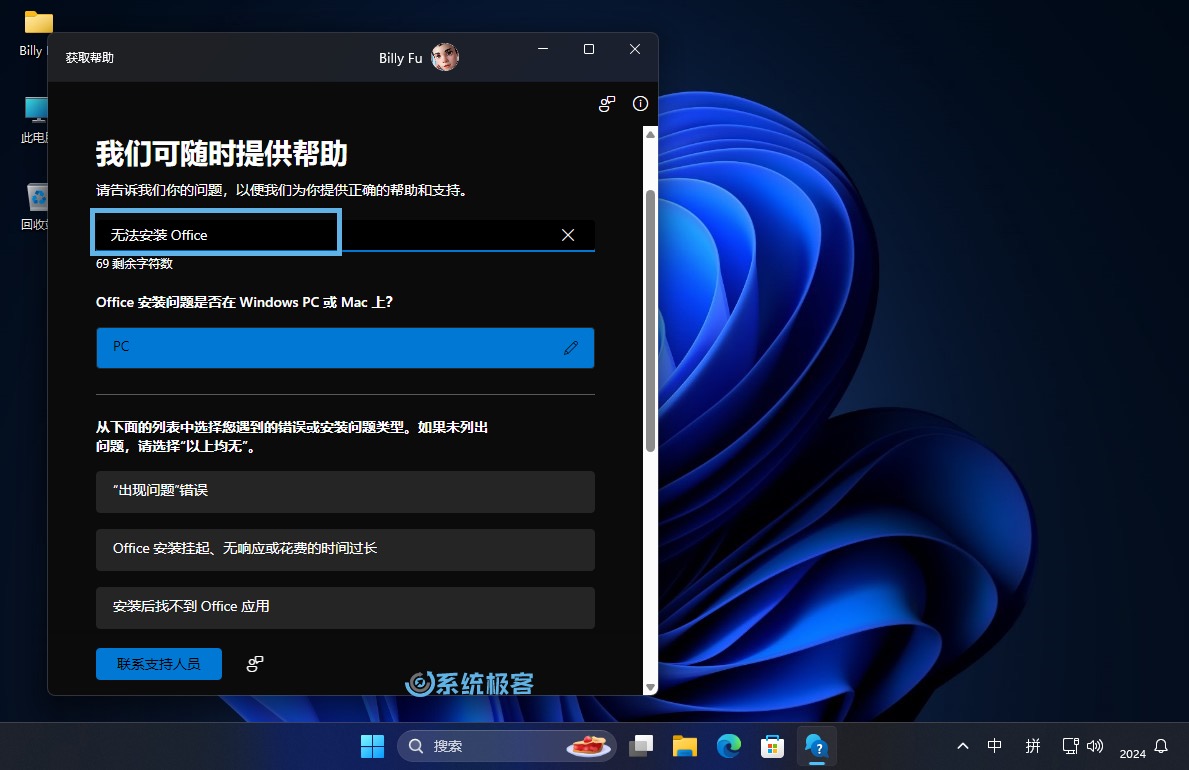 搜尋問題
搜尋問題
4仔細閱讀故障排除指南或相關解答。
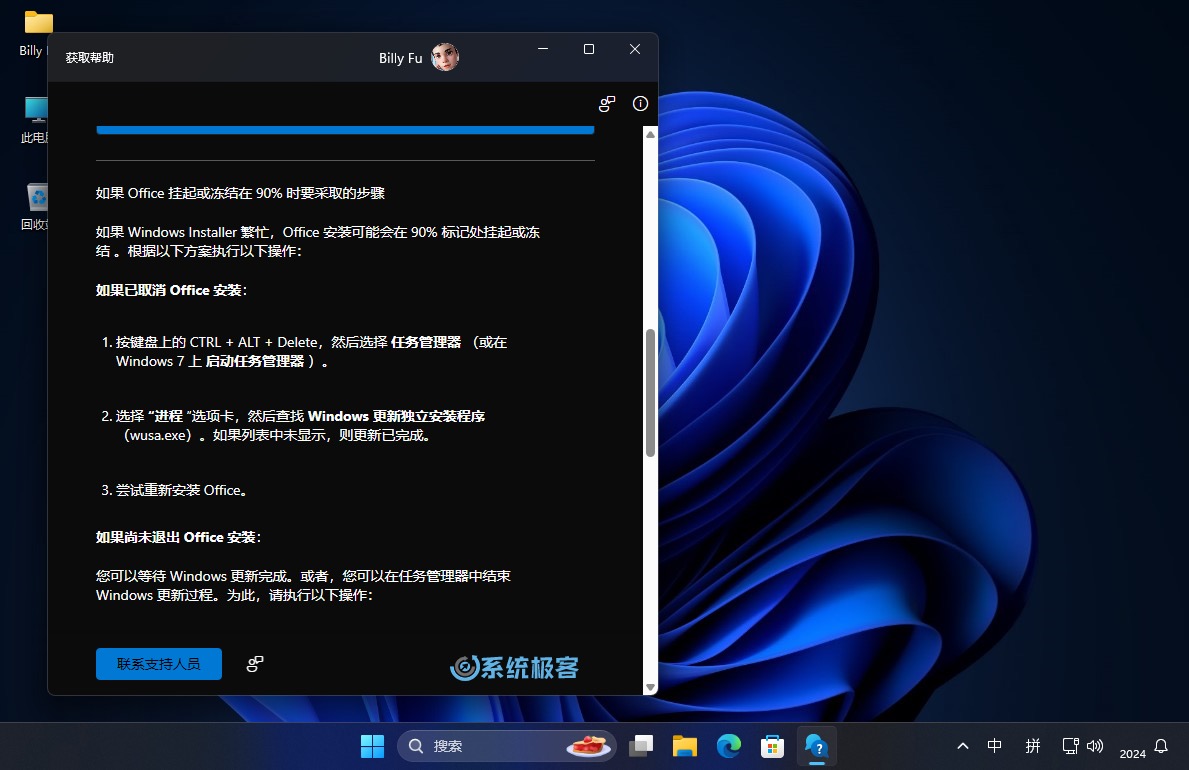 查看問題解答
查看問題解答
5如果問題未解決,可以「聯絡支援人員」尋求進一步協助。
#「快速助手」是 Windows 11 預先安裝的遠端協助工具,可以遠端幫助他人或接受協助,是 TeamViewer、AnyDesk 等遠端桌面軟體的良好替代方案。
#1從「開始」功能表開啟「快速助手」。
2點選「幫助某人」。
3登入 Microsoft 帳戶,並將產生的安全程式碼發送給需要協助的人。
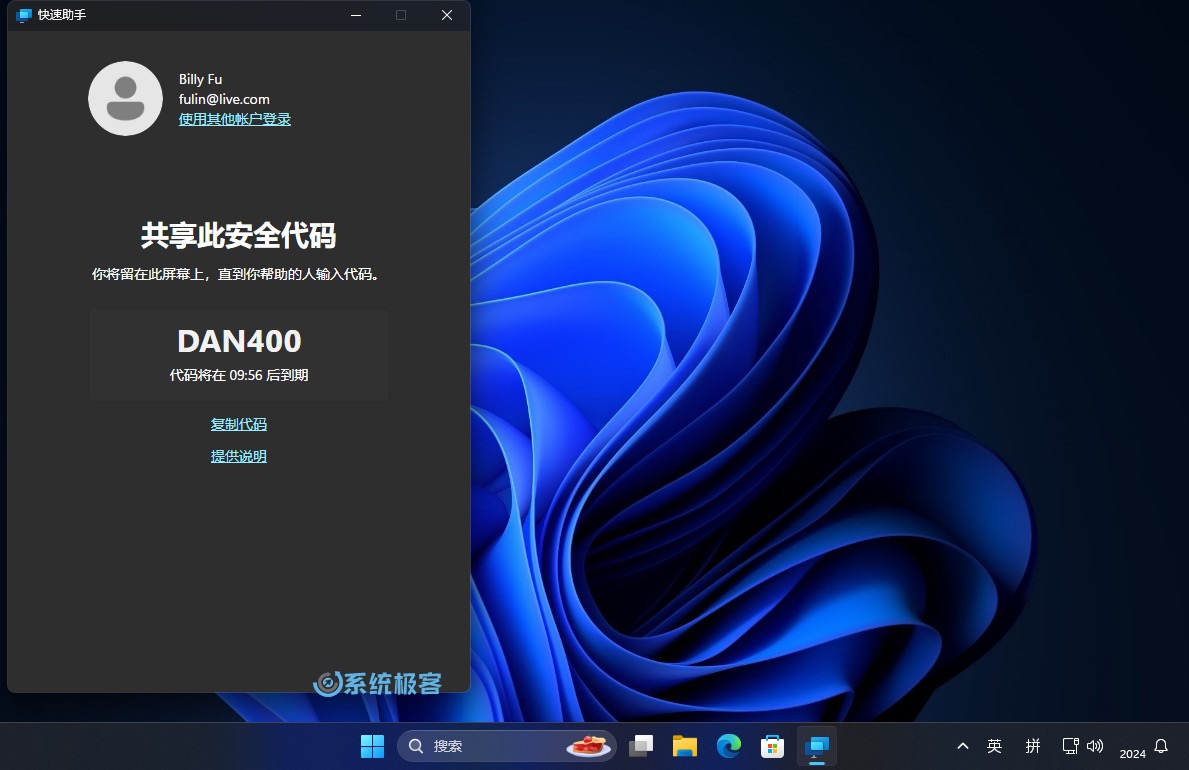 快速助手:遠端幫助方產生安全代碼
快速助手:遠端幫助方產生安全代碼
#1在到期前輸入安全代碼。
2點選「共享畫面」。
3點擊「允許」,授權對方查看或控制你的螢幕。
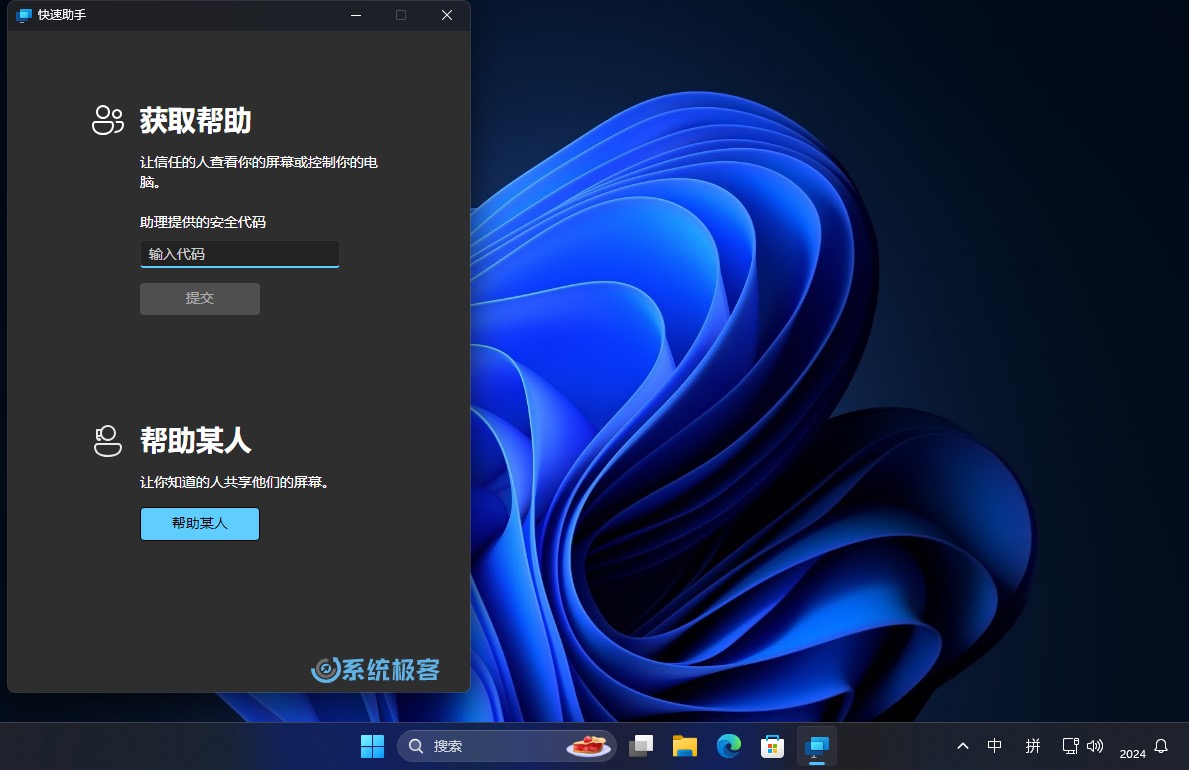 快速助手:接受方填入安全程式碼
快速助手:接受方填入安全程式碼
建議閱讀:如何使用 Windows 快速助手,進行遠端協助
#Windows 11 內建了一系列疑難排解工具,可自動偵測並修復系統問題,涵蓋了音訊、網路、Windows 更新等多個面向。
1按Windows I快速鍵開啟「設定」,依序點選「系統」>「疑難排解」>「其他疑難排解」。
2根據遇到的問題類別,點選「執行」疑難排解工具。
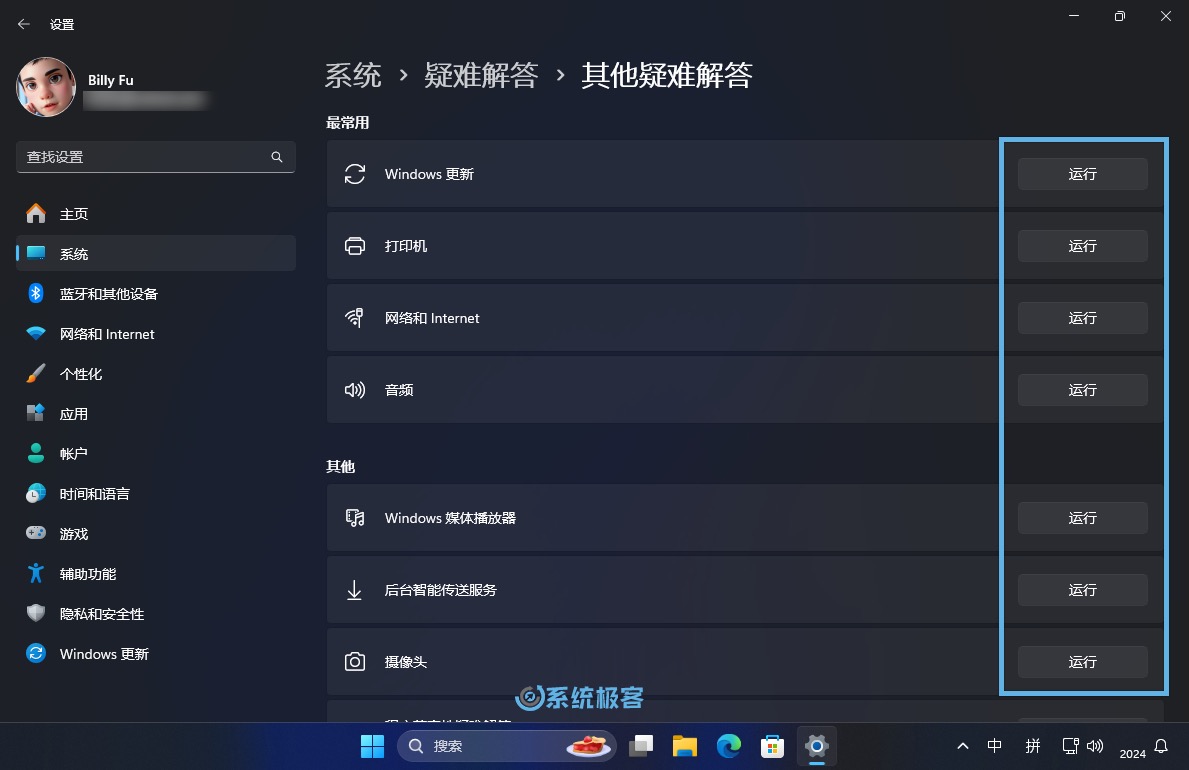 「運行」疑難排解工具
「運行」疑難排解工具
3疑難排解工具會自動掃描系統,並提供解決方案或自動修復。
「疑難排解」工具計畫在 2024 年遷移到「取得協助」故障排除平台。
#在 Windows 11 中,按下F1快速鍵仍然是取得協助的最快方式。不同的應用程式對F1鍵的回應可能會有所不同,但通常會開啟一個說明文件或線上支援頁面。
1確保應用程式處於活動視窗狀態。
2按下 F1 鍵,通常會開啟該應用程式的說明頁面。
例如,在 Edge 瀏覽器中按F1會開啟 Microsoft Edge 說明和學習頁面。
Windows Copilot 能夠回答 Windows 11 的相關問題,提供問題解決方案或建議。或直接執行某些操作,例如啟動「疑難排解」工具。
1使用Windows C快速鍵啟動 Windows Copilot。
2輸入你的問題或需要完成的任務。
3根據 Copilot 提供的建議或步驟操作。
例如,你可以問 Copilot 以下問題:
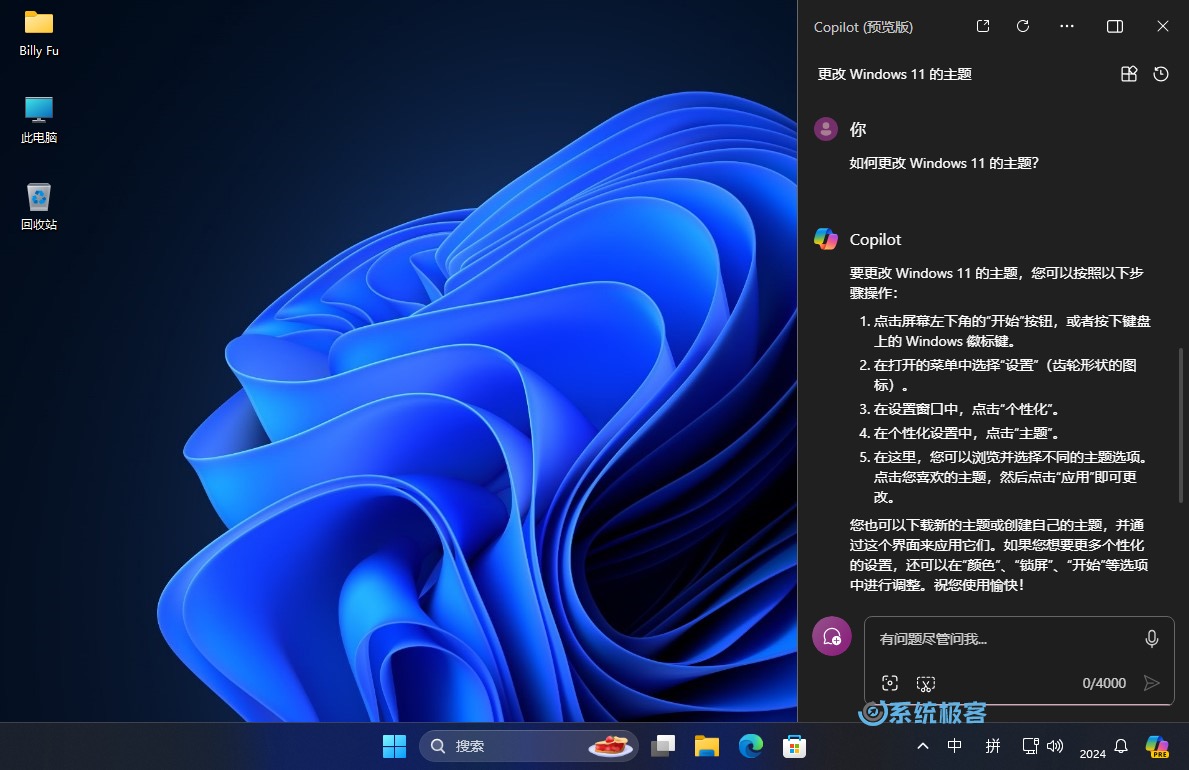 向 Windows Copilot 提問
向 Windows Copilot 提問
本文介紹如何在Windows 11 中取得協助的7 種常用方法,包括使用「入門」應用程式、「提示」應用程式、「取得協助」應用程式、「快速助手」遠端協助、「疑難排解」工具以及F1 快捷鍵。此外,我們也簡單介紹了 Windows Copilot 的使用方法。
希望這些方法能夠幫助你在遇到問題時快速找到解決方案。
以上是如何在 Windows 11 中取得協助的詳細內容。更多資訊請關注PHP中文網其他相關文章!



