php小編小新為您介紹Excel中如何設定列印行號和列號的方法。使用Excel進行列印時,行號和列號的顯示可以讓文件更加清晰易讀。透過簡單的操作,您可以輕鬆設定Excel列印行號和列號,提高工作效率。接下來,讓我們一起來看看具體的設定步驟吧!
Excel列印行號和列號方法教學:
1、進入軟體,開啟想要進行列印的表格,點選頁面頂部工具列中的「列印預覽」按鈕。
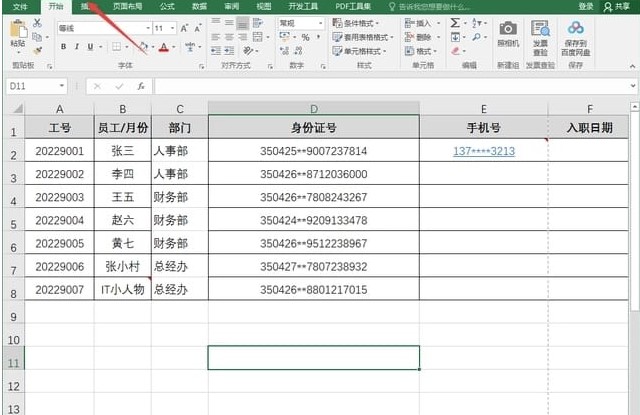
2、進入新的介面後,點選下方的「頁面設定」選項。
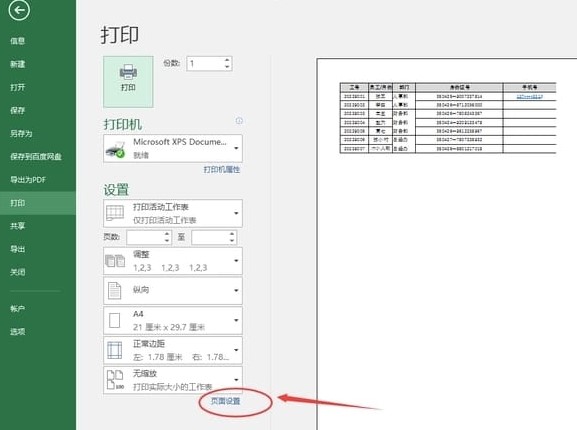
3、在給出的視窗中,進入“工作表”標籤中,找到“行號列標”,將其左側的小方框勾選上。
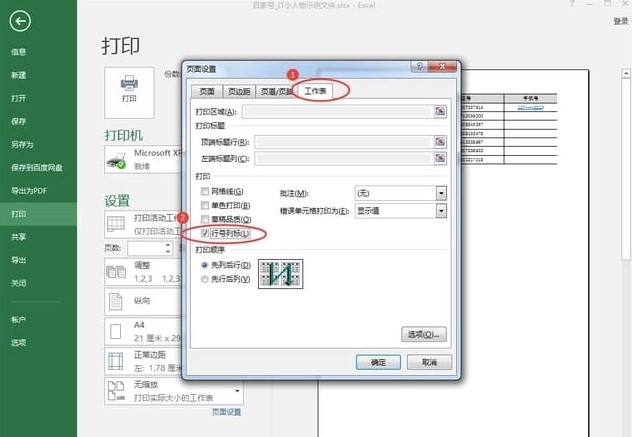
4、點選確定後,即可在預覽介面中查看到表格中的行號和列號了。
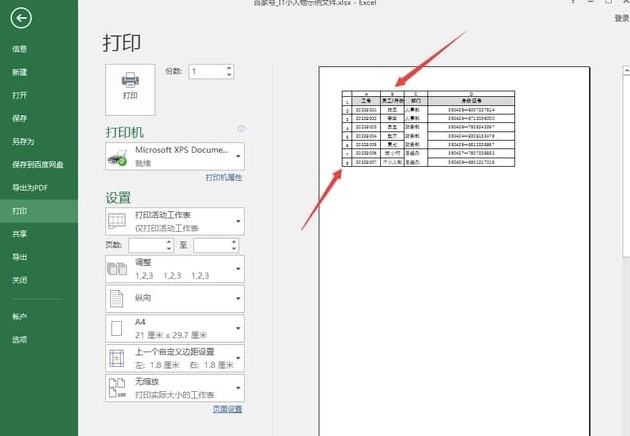
以上是Excel怎麼設定列印行號和列號? Excel列印行號和列號方法教學課程的詳細內容。更多資訊請關注PHP中文網其他相關文章!




