Win11系統中的Windows錯誤回報功能是一項非常實用的功能,它可以幫助系統定位和解決問題。但有時候,用戶可能希望關閉這個功能以減少干擾。本文將教您如何在Win11系統中關閉Windows錯誤報告功能。讓我們跟著php小編草莓一起來詳細了解吧!
方法一:透過服務視窗
1、快速鍵"win R"開啟執行對話框,輸入"services.msc",回車鍵開啟服務介面。
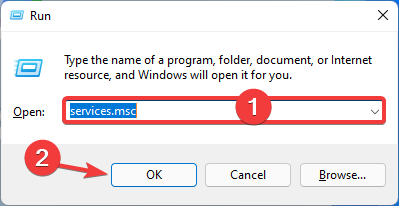
2、進入服務介面後,找到右側的"Windows 錯誤回報服務"選項右鍵選擇"屬性"。
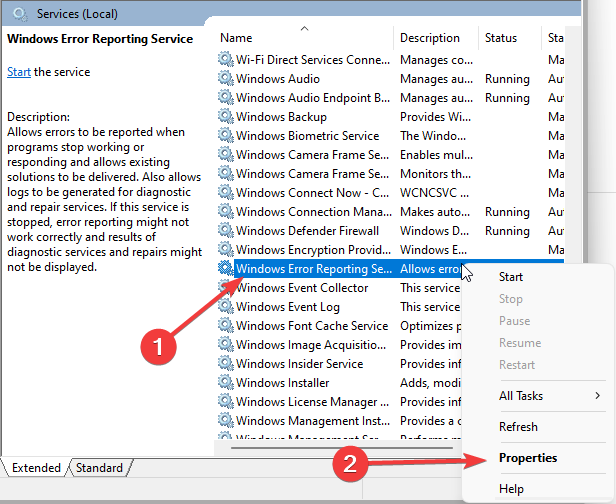
3、進入"常規"標籤中,將"啟動類型"右側的選項框選為"禁用",接著點擊服務狀態下的"停止" ,點擊應用程式和確定即可。
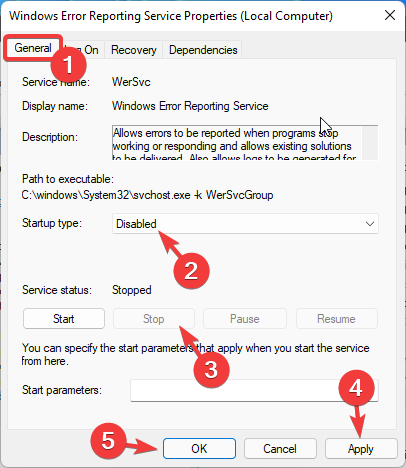
4、最後重新啟動電腦。
方法二、使用登錄編輯器
1、快捷鍵"win R"啟動運行窗口,在其中輸入"regedit",回車鍵打開註冊表編輯器。
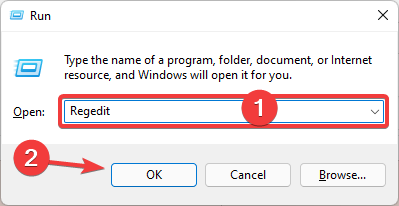
2、進入介面後,依序點選"電腦HKEY_LOCAL_MACHINESOFTWAREMicrosoftWindowsWindowsWindows Error Reporting"。
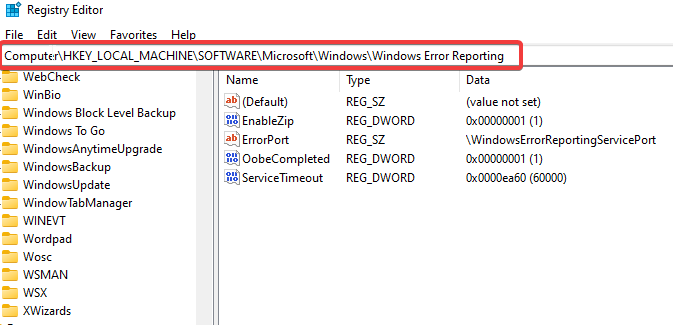
3、找到"Windows Error Reporting"資料夾,右鍵選取選擇"新建"一個"DWORD(32 位元)值",將其命名為"Disabled" 。
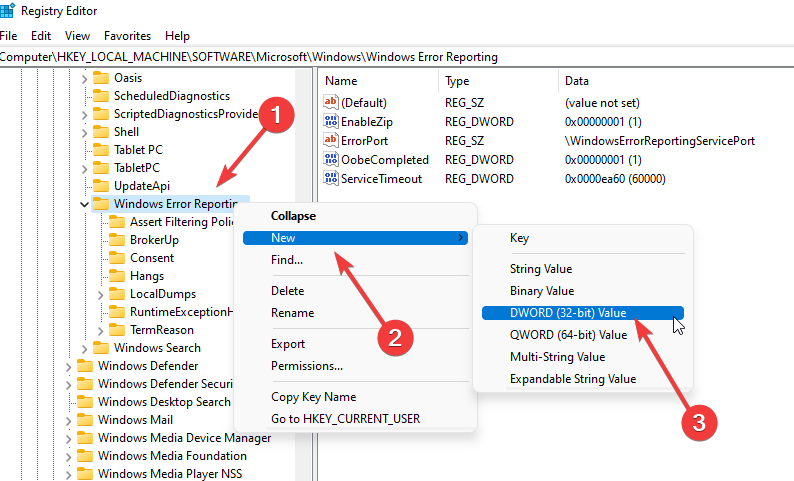
4、雙擊開啟剛剛新建好的值,在視窗中將數值資料改為"1",點選確定即可。
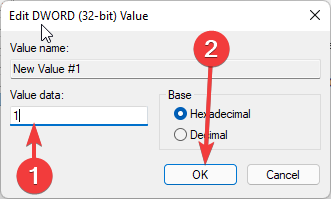
#5、最後將電腦重新啟動即可。
方法三:使用群組原則編輯器
1、快速鍵"win R"開啟執行對話框,輸入"gpedit.msc"指令,點選確定開啟群組原則編輯器。
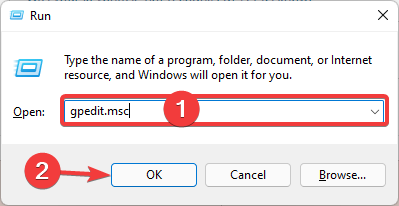
2、在新介面中,依序點選"電腦設定-管理範本-Windows元件-Windows錯誤報表"。
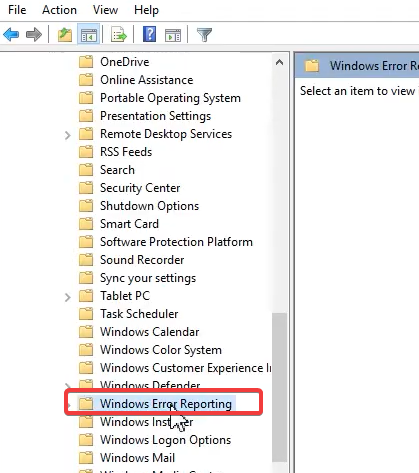
3、在右側選項中找到"停用 Windows 錯誤報告"並雙擊開啟。
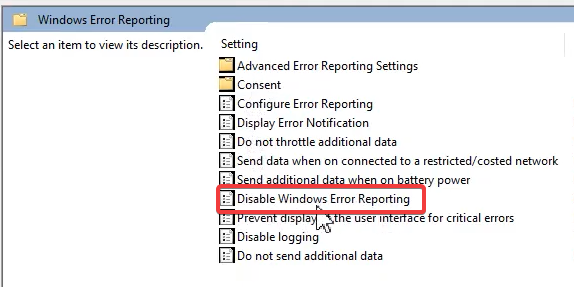
4、將左上角的"已啟用"按鈕勾選上,點擊套用和確定即可。
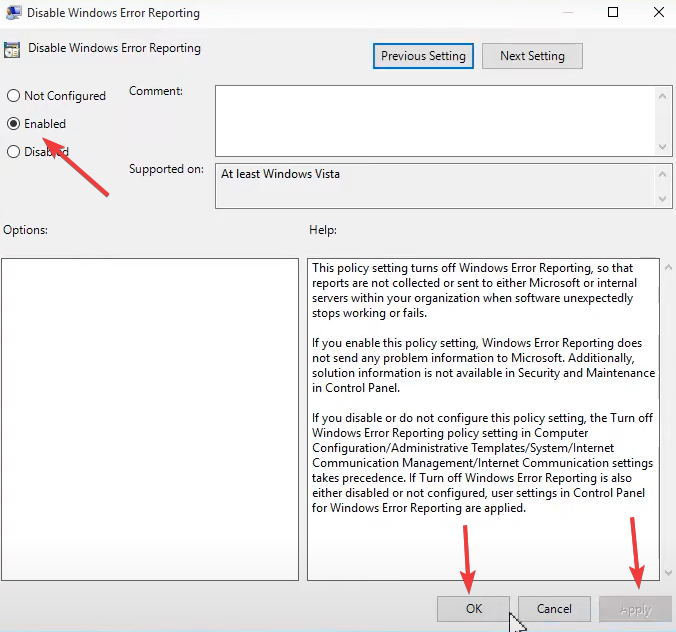
以上是win11如何關閉Windows錯誤回報的詳細內容。更多資訊請關注PHP中文網其他相關文章!




