php小編百草為您詳細介紹CorelDRAW如何匯入檔案的操作步驟。 CorelDRAW作為一款專業的向量圖形設計軟體,導入檔案是設計過程中不可或缺的一步。透過本文,您將了解在CorelDRAW中如何快速、簡單地匯入各種檔案類型,包括圖片、文字、圖形等,讓您的設計工作更有效率!
首先,我們啟動CorelDRAW軟體。
然後我們在開始介面建立一個新的檔案。上一篇已經講過方法,直接按住Ctrl N新建。
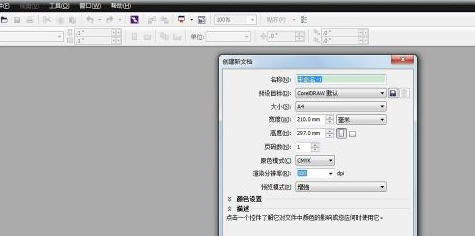
然後我們點擊「橫向」圖示將頁面進行橫向排列。
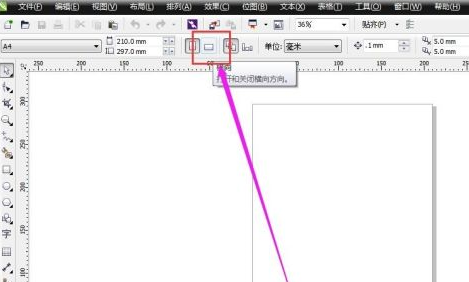
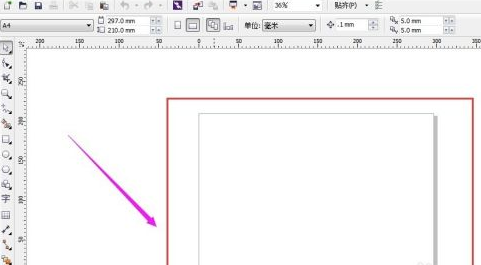
然後我們點擊左上角“檔案”按鈕,選擇“導入”。
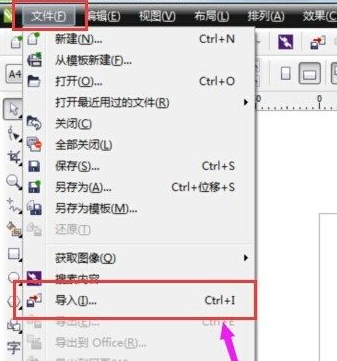
找到文件所在位置,然後點選“導入”
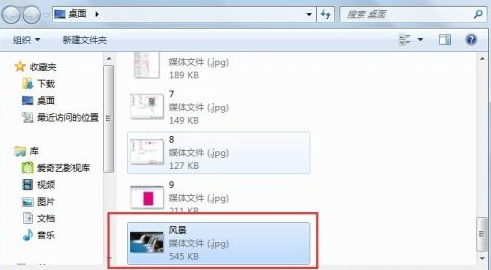
我們將滑鼠在頁面適當位置從左上向右下拉動,然後放開滑鼠,即可將檔案匯入在我們新建的頁面上了。

這時,我們點擊導入文件的周邊的幾個小點便能對文件進行編輯了。
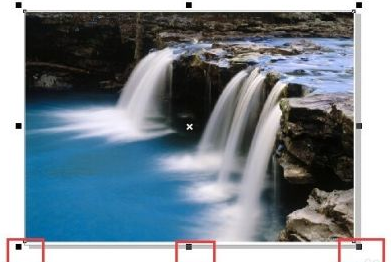
以上是CorelDRAW如何匯入檔案-CorelDRAW匯入檔案的操作步驟的詳細內容。更多資訊請關注PHP中文網其他相關文章!




