php小編子墨為您帶來SQL Server 2008安裝教學。 SQL Server 2008是一款功能強大的關聯式資料庫管理系統,安裝過程相對簡單。本教學將詳細介紹SQL Server 2008的安裝步驟,包括準備工作、安裝流程、常見問題解決等內容。跟著本教學,您將輕鬆完成SQL Server 2008的安裝,為後續資料庫操作打下堅實基礎。
1.解壓縮安裝包,選擇setup運行安裝程序,如下圖所示。
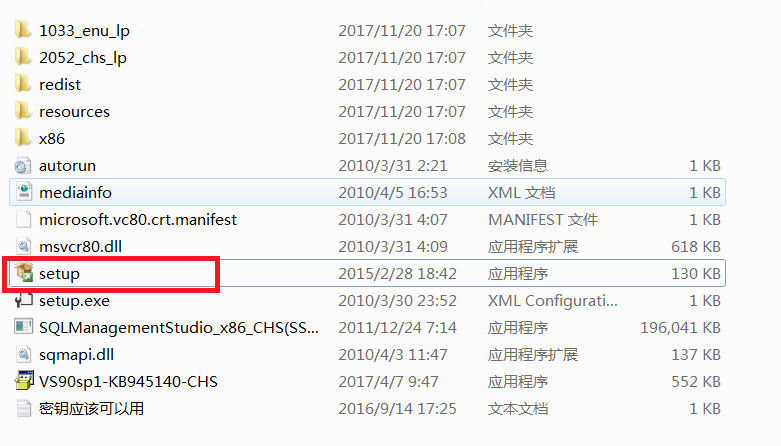
2.在SQL Server安裝中心介面選擇左側的“安裝”,如下圖所示。
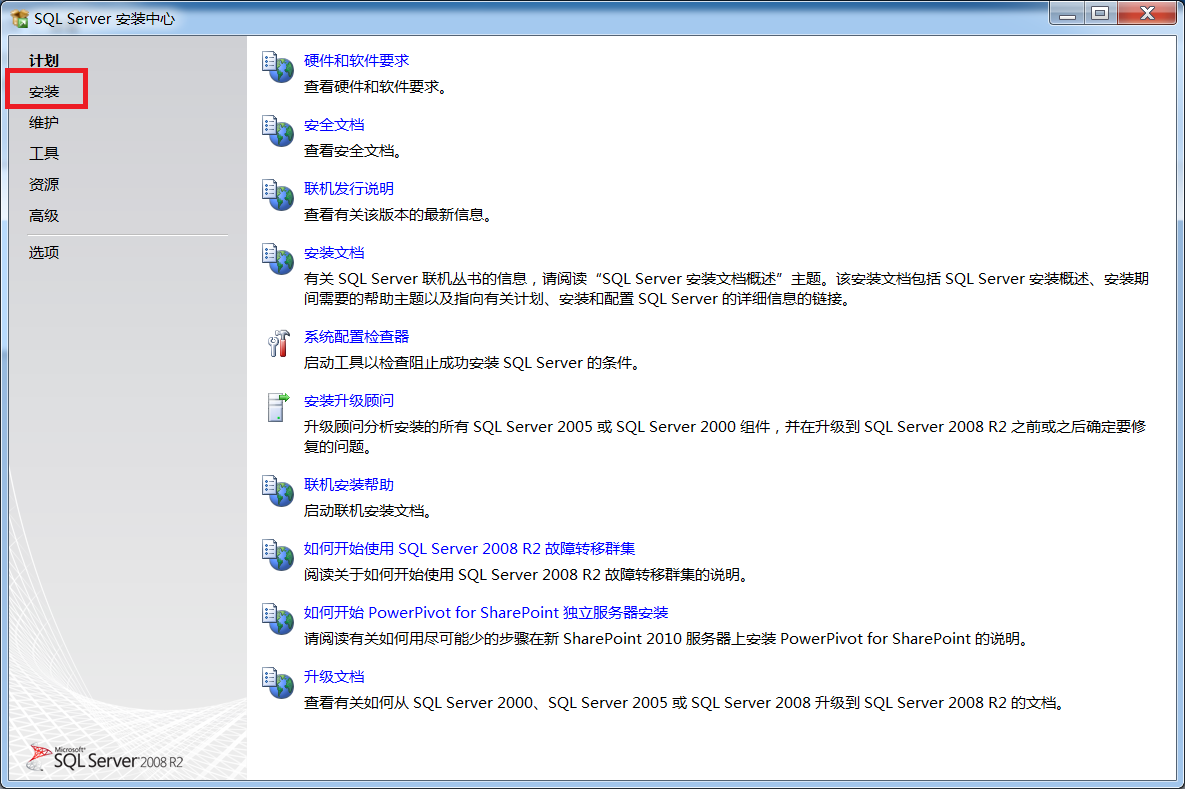
3.選擇右側的“全新安裝或為現有安裝新增功能”,如下圖所示。

4.在介面中選擇“確定”,如下圖所示。
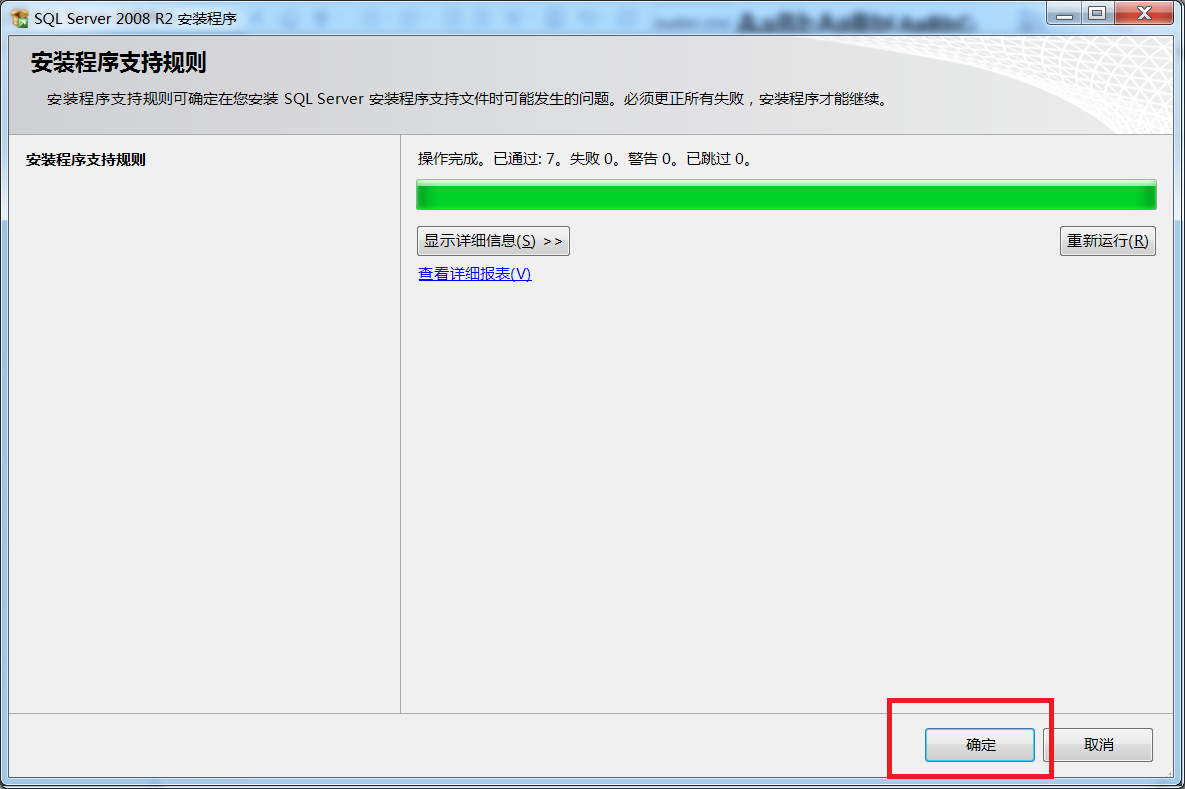
5.選擇“安裝”,如下圖所示。
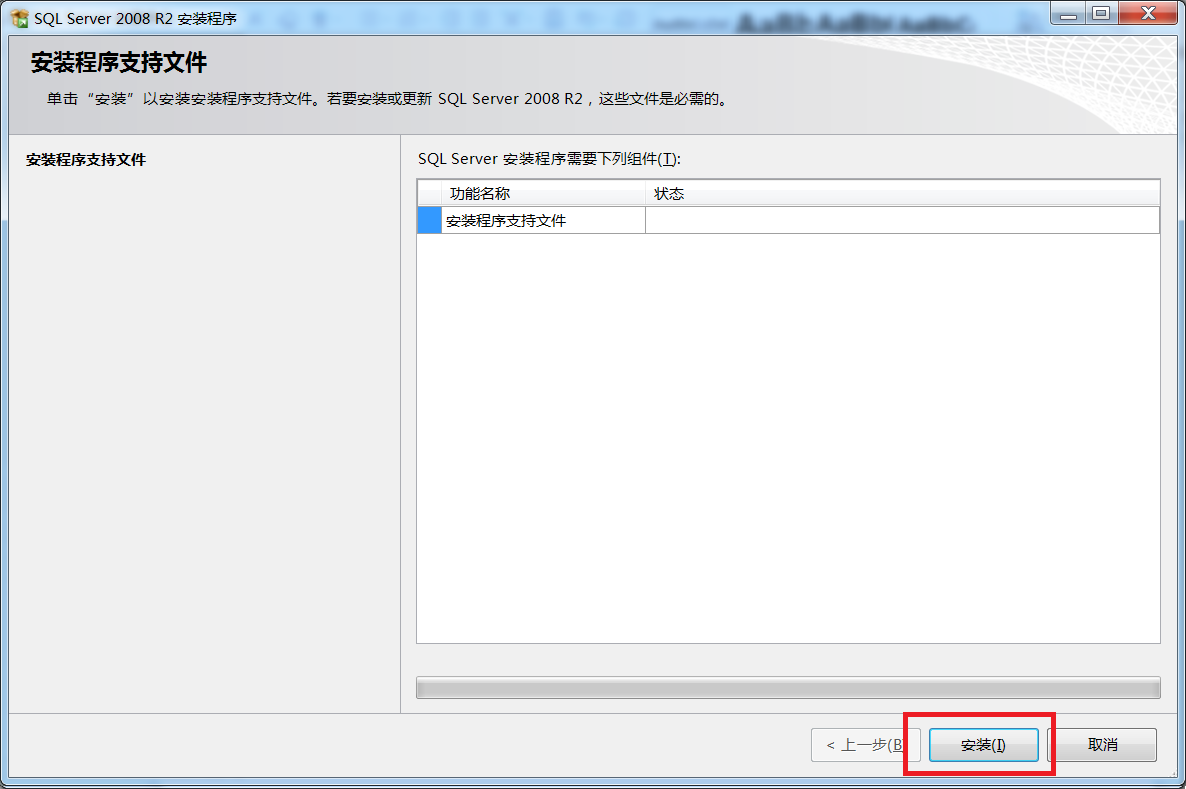
6.耐心等待一下,如下圖。

7.選擇“下一步”,如下圖所示。
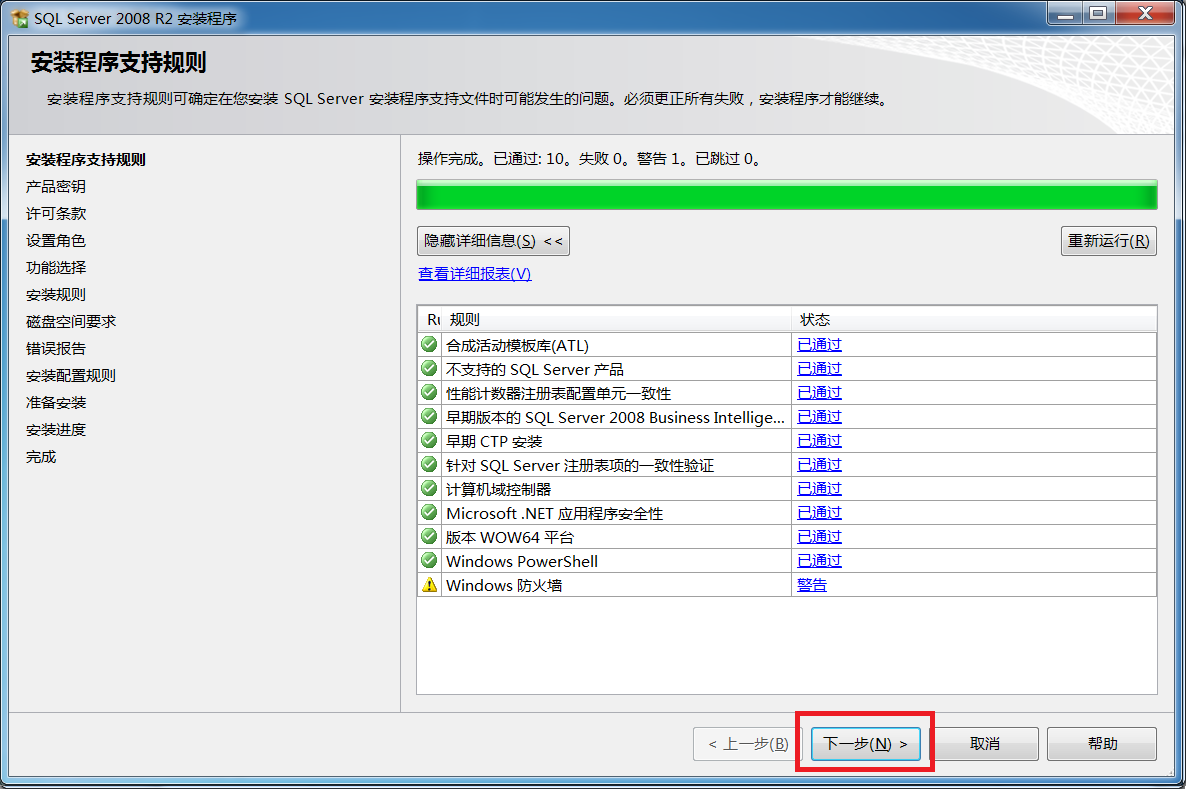
8.選取輸入產品金鑰並選擇“下一步”,如下圖所示。

9.勾選“我接受許可條款”,選擇“下一步”,如下圖所示。

10.選擇“SQL Server功能安裝”,然後選擇“下一步”,如下圖所示。
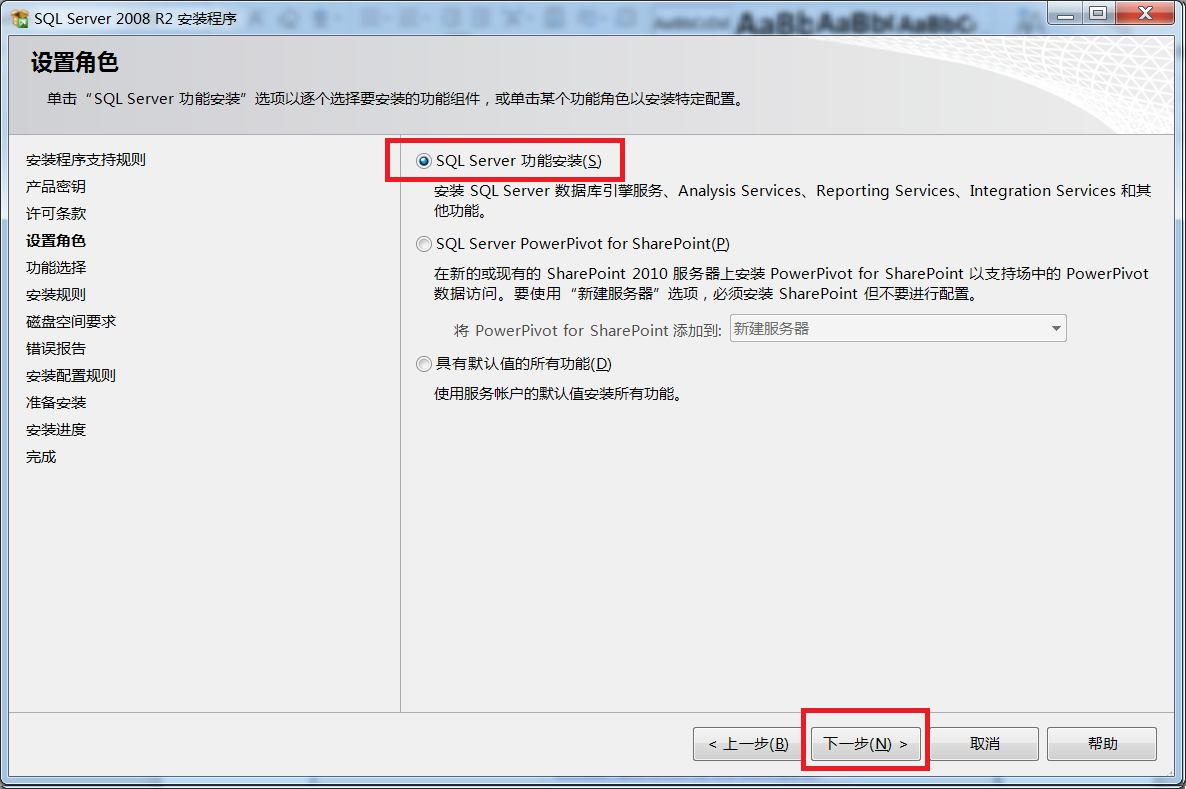
11.勾選功能,請參閱圖示,然後選擇“下一步”,如下圖所示。

12.選擇“下一步”,如下圖所示。

13.選擇“預設實例”,設定實例ID和實例跟目錄,選擇“下一步”,如下圖所示。

14.選擇“下一步”,如下圖所示。
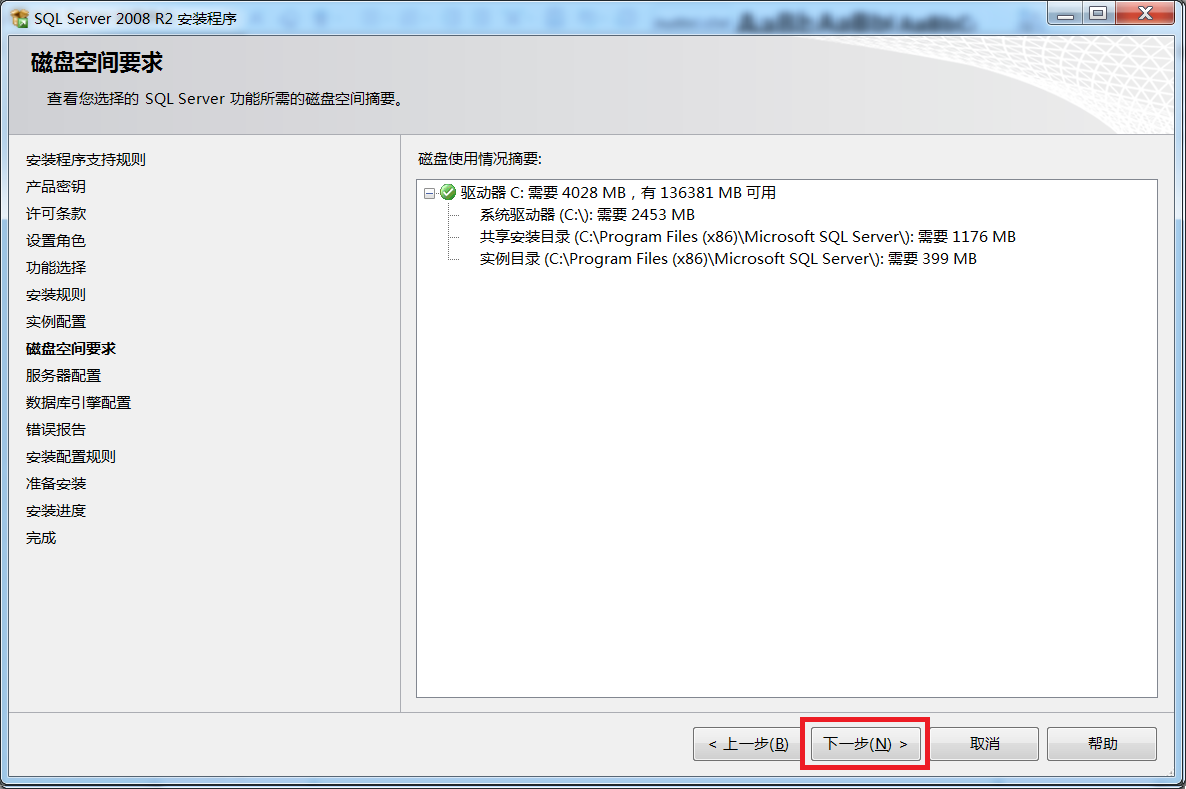
15.選擇“對所有SQL Server服務使用相同的帳戶”,如下圖所示。

16.在彈出的介面中選擇帳戶名稱右側的小三角,選擇一個用戶,然後點擊“確定”,如下圖所示。

17.在介面中選擇“下一步”,如下圖所示。
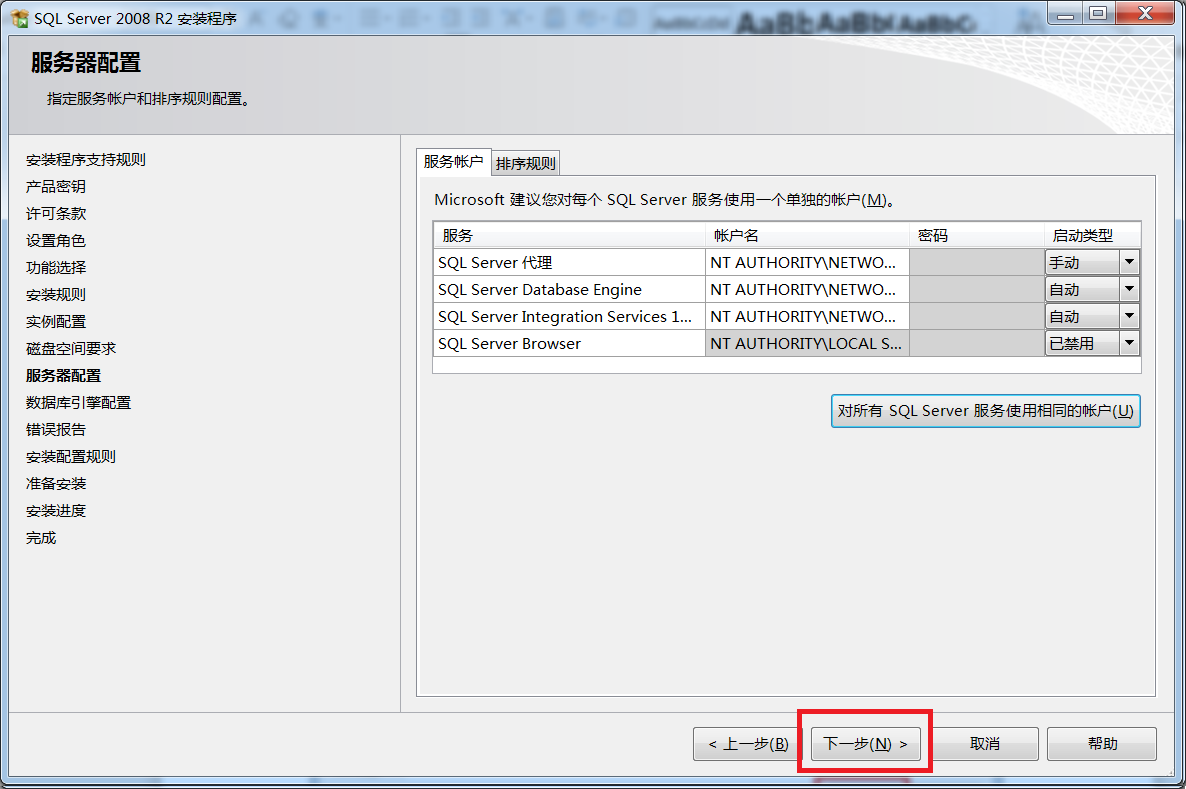
18.在介面中選擇帳戶設定頁面,選擇身分認證模式為混合模式,設定密碼,指定SQL Server管理員中選擇“新增目前使用者”,然後選擇“下一步”,如下圖所示。
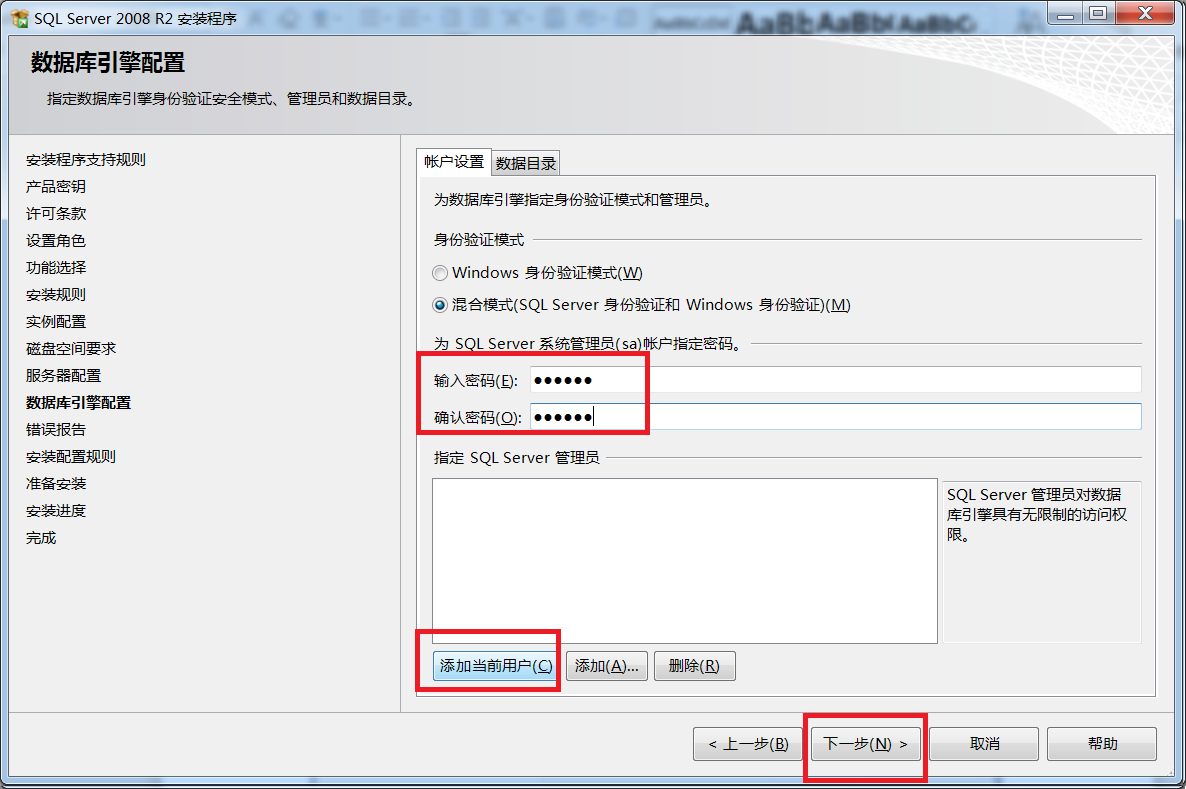
19.選擇“下一步”,如下圖所示。

20.在介面中選擇“下一步”,如下圖所示。

21.在介面中選擇“安裝”,如下圖所示。
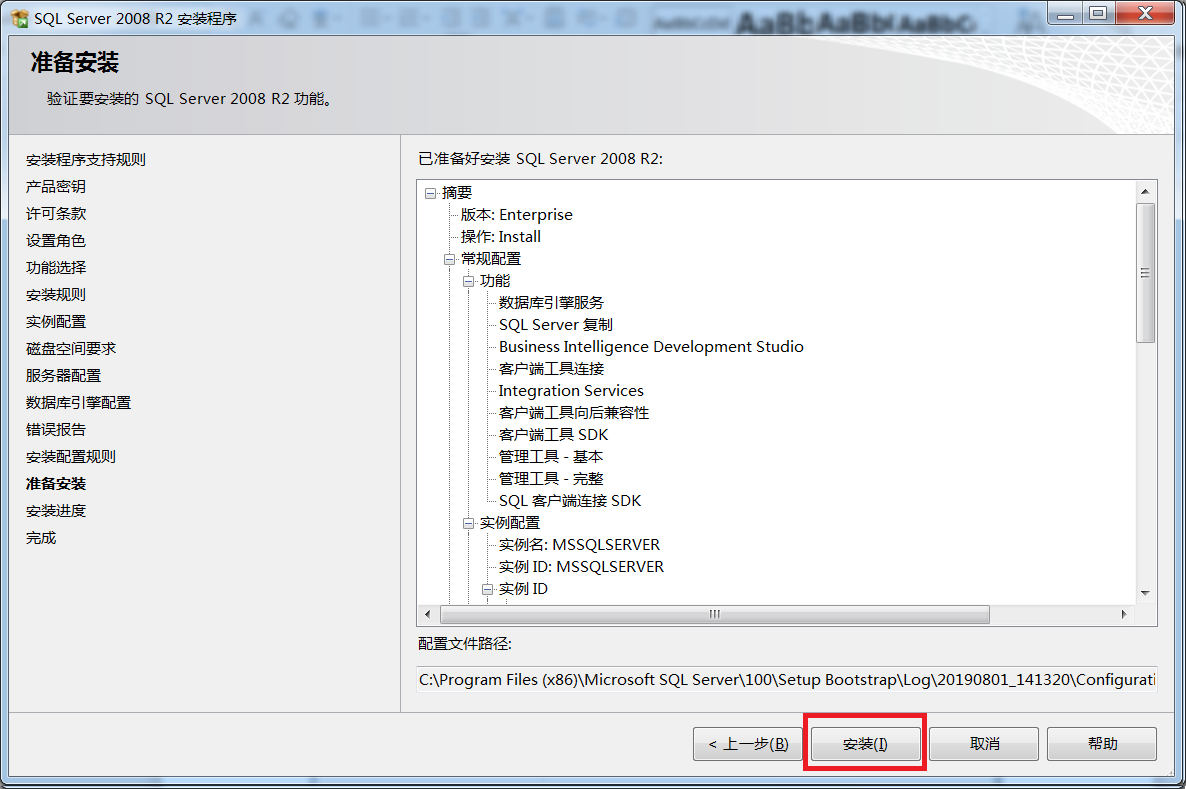
22.等待安裝,如下圖所示。
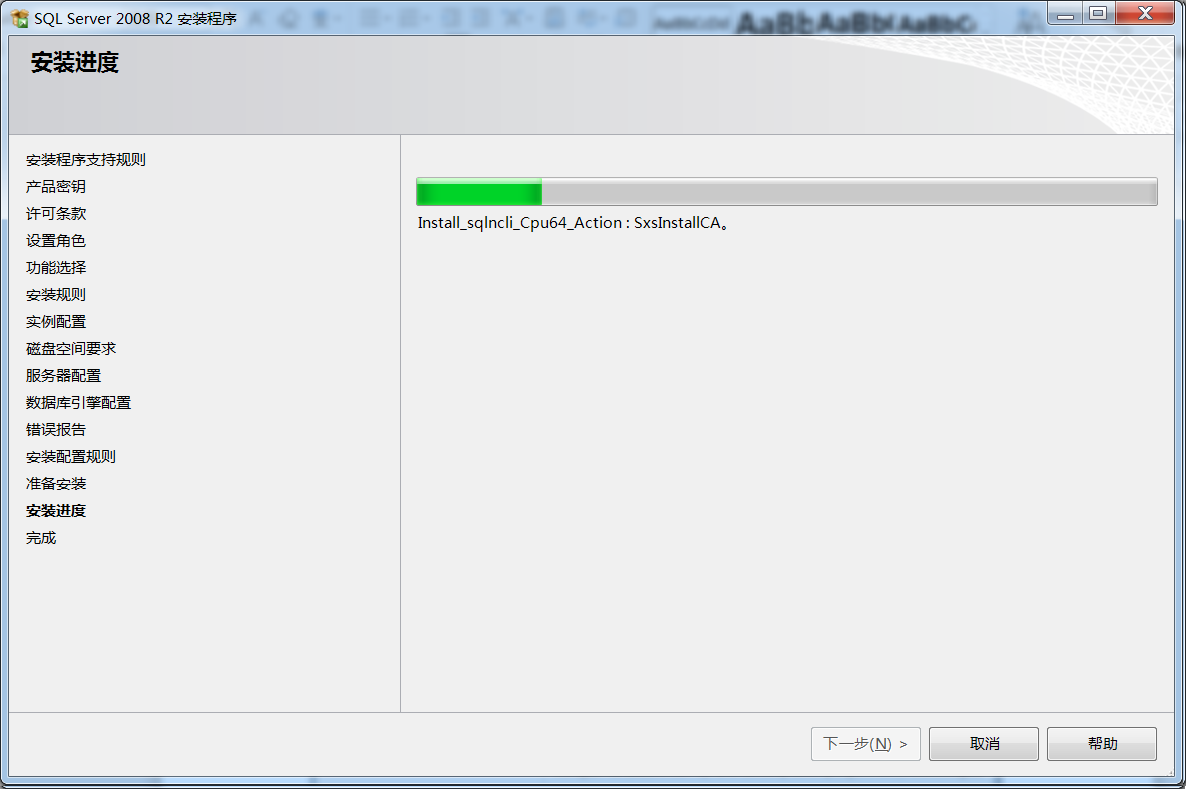
23.安裝結束,如下圖所示。
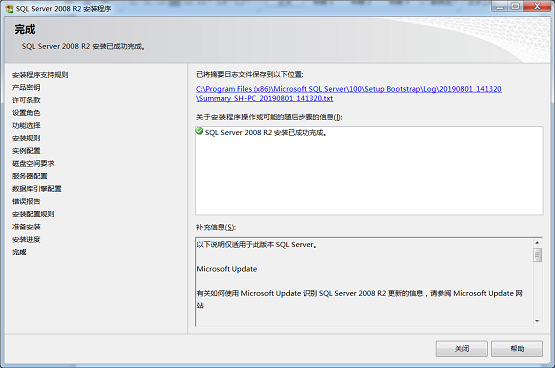
上面就是小編為大家帶來的sql2008怎麼安裝的全部內容,希望對大家能夠有所幫助喔。
以上是sql2008怎麼安裝-sql2008安裝教學課程的詳細內容。更多資訊請關注PHP中文網其他相關文章!




