php小編西瓜為您介紹系統之家一鍵重裝系統U盤教學。本教學詳細圖解如何使用U盤一鍵重裝系統,讓您輕鬆快速完成系統重裝,省去複雜設定步驟。跟著圖文指引,即可在幾分鐘內完成系統重裝,讓您的電腦煥然一新。系統之家一鍵重裝系統U盤教程,讓您告別繁瑣設置,輕鬆重裝系統!
一、製作U盤
1、進入工具箱裡,從頂部選擇U盤引導,保留默認格式,然後按下「開始」按鈕。
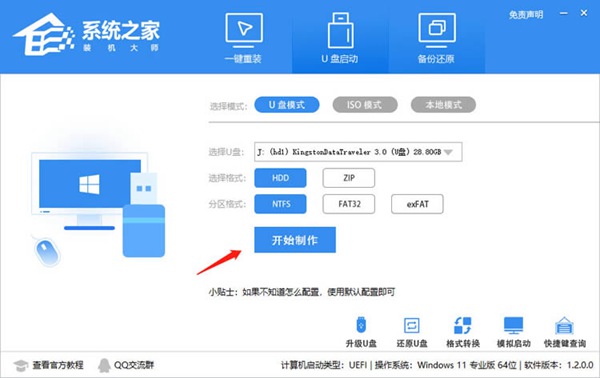
2、選擇開始製作,值得一提的是USB隨身碟上的所有資料都會被自動清除,無法還原,所以請將USB隨身碟上的資料提前儲存起來。
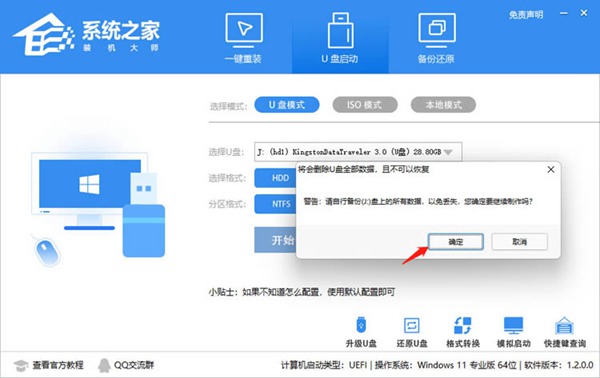
3、隨後等待U盤製作完畢之後就可以了。
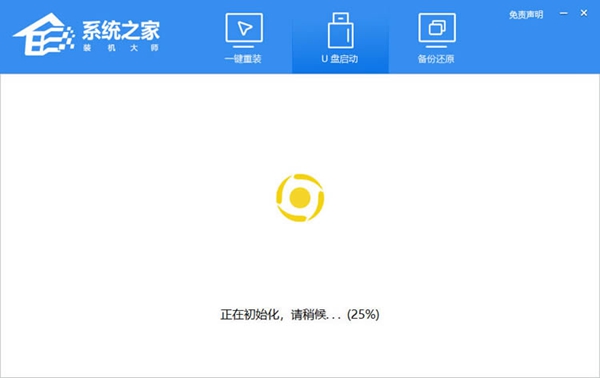
4、當u盤被製造出來時,工具上就會出現一則訊息,同時也會出現目前電腦上的開機u盤啟動快速鍵。
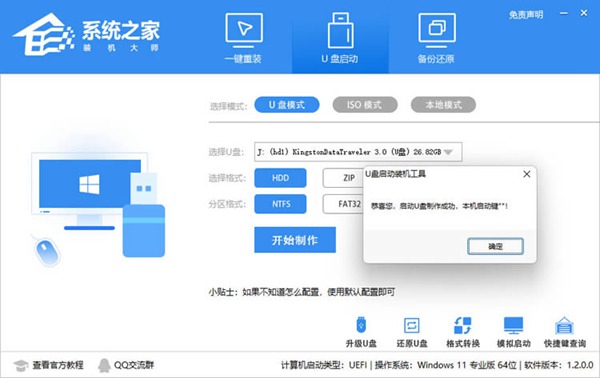
5、做好之後,還需要檢查一下,看看U盤是否製作玩家,大家需要按一下右下角的模擬啟動-bios啟動。
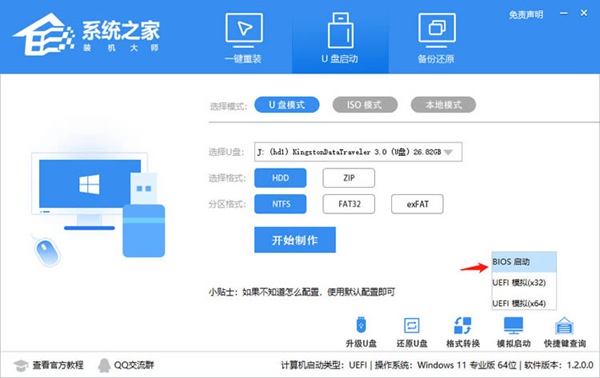
6、等待一段時間,當介面出現時,表示通過即可。
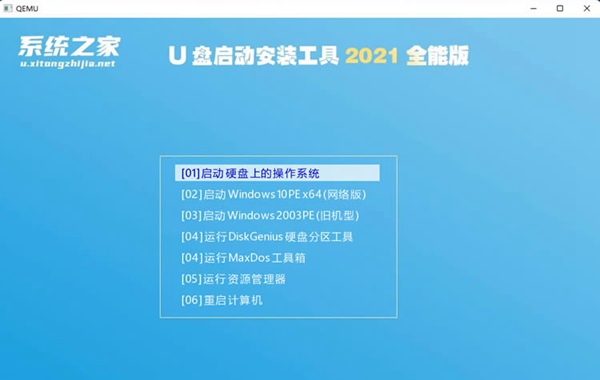
7、接下來只需要將系統轉移到USB磁碟就可以了。
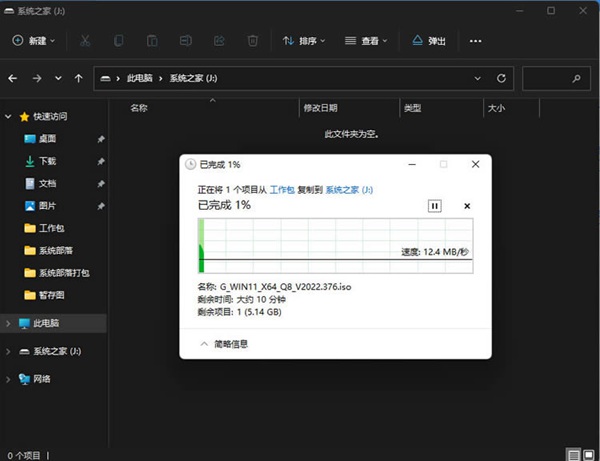
二、U盤重裝
1、依照剛才的提示的快捷鍵,按下鍵盤上的快速鍵,然後進入USB。
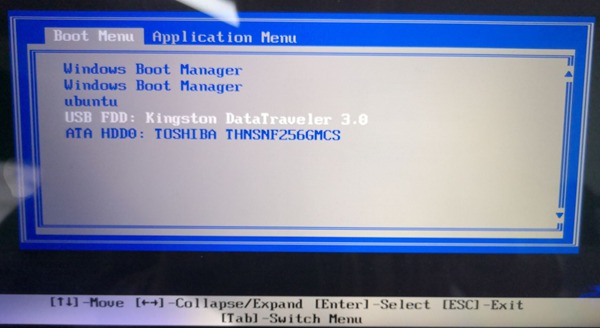
2、進入PE系統後,在桌面上按一下重新系統按鈕。
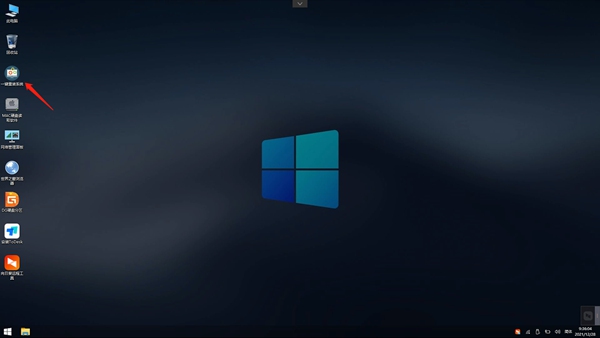
3、接著點選「瀏覽」按鈕,在磁碟機中選取你要安裝的系統。
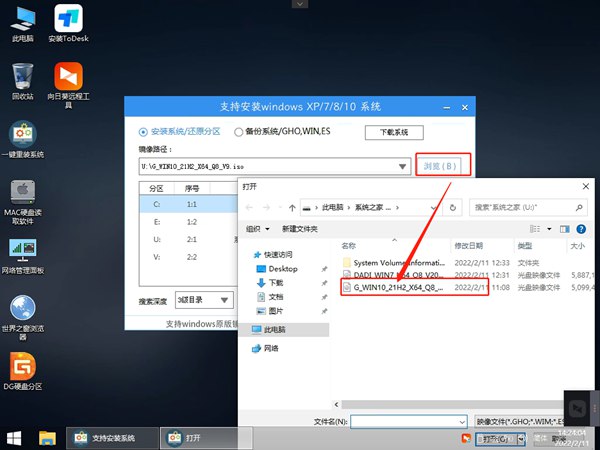
4、然後選擇要安裝的分割區,然後按下一個步驟。
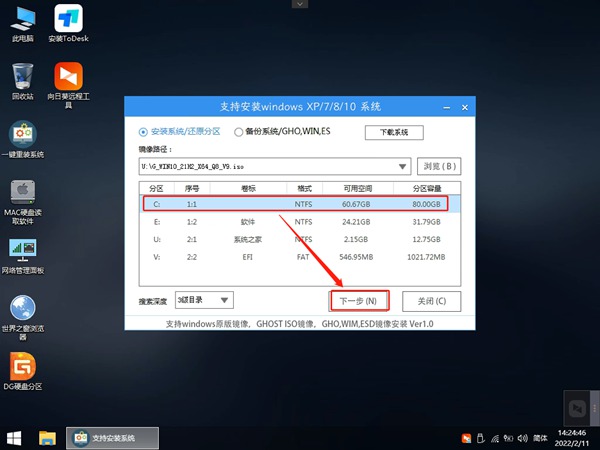
5、進入本頁面,按下「安裝」按鈕,就可以進行操作了。
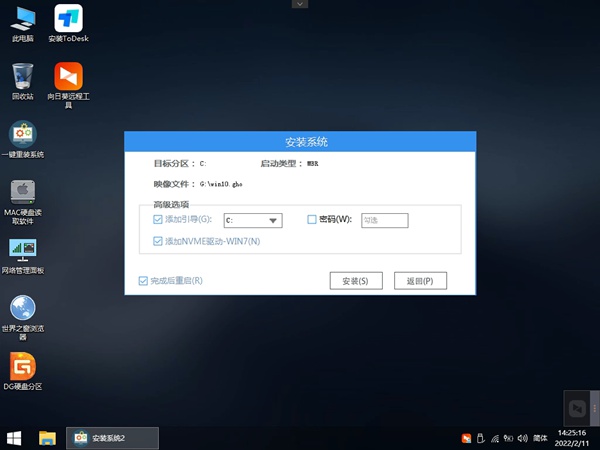
6、這時系統會自動切換到備份頁面。
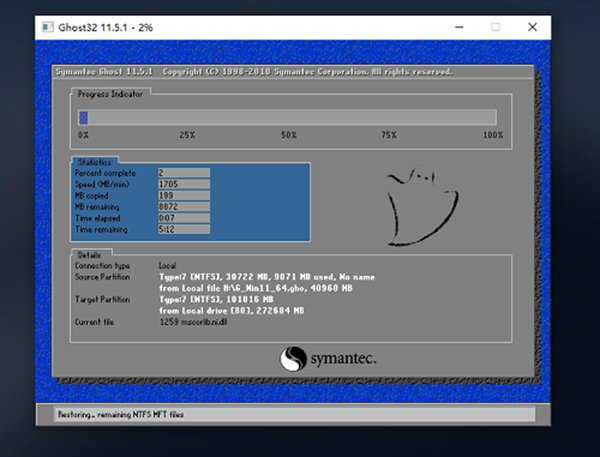
7、備份完畢,拔下U盤重新啟動計算機,系統將會自動進入安裝畫面。
以上是系統之家一鍵重裝系統u盤教學圖解的詳細內容。更多資訊請關注PHP中文網其他相關文章!




