php小編百草為您介紹Win11系統中麥克風沒有聲音的處理方法。當您的電腦麥克風顯示未插入或無聲時,可能會影響日常語音通話或錄音需求。在本文中,我們將分享一些實用的解決方案,幫助您快速解決Win11系統中麥克風無聲的問題。立即查看本文,了解詳細處理方法,讓您的麥克風恢復正常運作!
很多朋友在升級到Win11之後去使用麥克風的時候發現沒有任何聲音,這樣使用起來非常的不方便,那麼遇到這種問題該怎麼辦呢?下面就跟俊玥一起來看看有什麼解決方法吧。
方法一
1、如果確認無誤,可以進入「設定」。
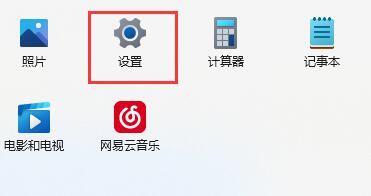
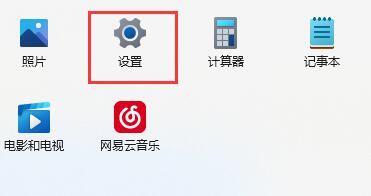
2、點擊左下角的「隱私與安全性」。
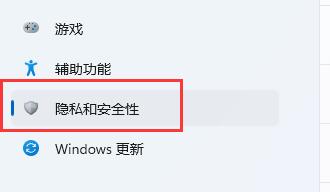
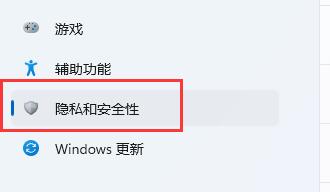
3、進入應用程式權限下的「麥克風」。
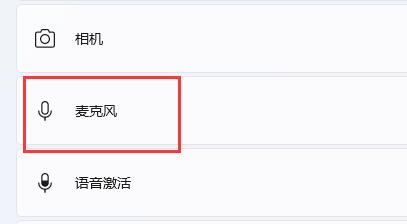
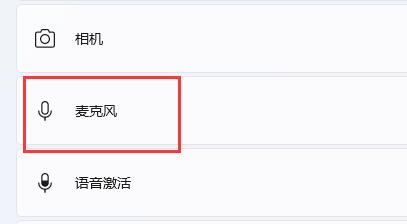
4、然後勾選開啟「麥克風存取權」。
5、在下面還可以單獨選擇哪些軟體可以存取麥克風。
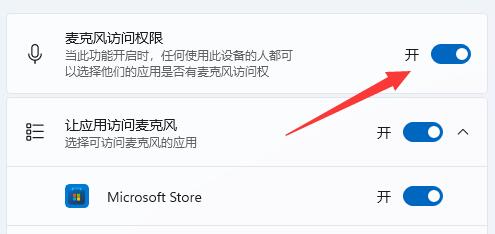
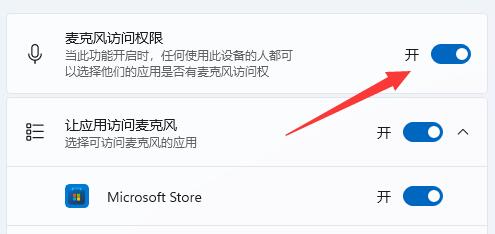
方法二
1、首先,確保自己的麥克風可以使用,沒有損壞。 (有些麥克風有單獨的連接線)
2、然後確認右下角是否有麥克風圖標,沒有就說明沒連接。 (目前只有預覽版有)
3、最後再確認下你的麥克風聲音有沒有打開。
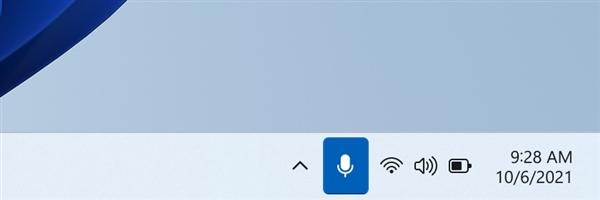
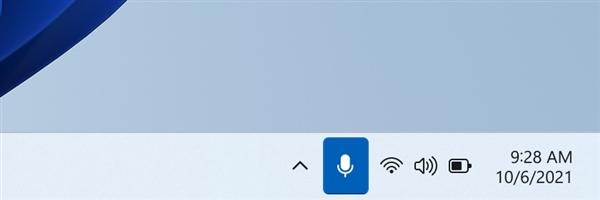
如何裝win11?看這裡,直接安裝不用顧慮微軟推送的升級限制
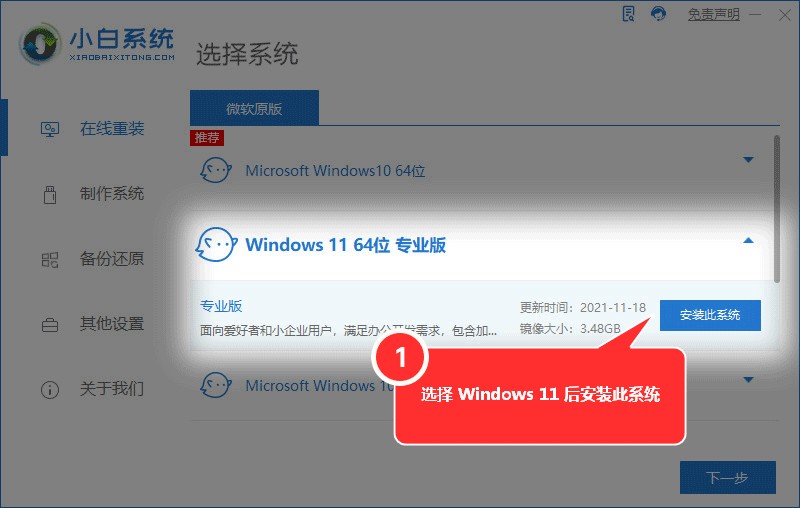
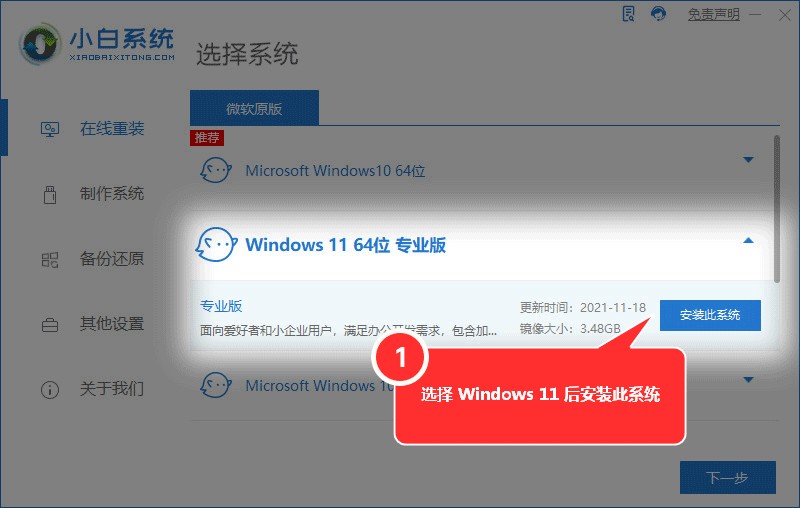
#
好了,今天就給各位講到這裡,不管如何,只要能幫助到大家,證明這篇文章整理的就有價值了哈,認真看完了這篇麥克風沒聲音顯示未插入怎麼設置“必看:Win11麥克風沒有聲音處理方法”文章,感覺收穫很多,可以幫忙分享一下。
以上是麥克風沒聲音顯示未插入怎麼設定 必看:Win11麥克風沒有聲音處理方法的詳細內容。更多資訊請關注PHP中文網其他相關文章!




